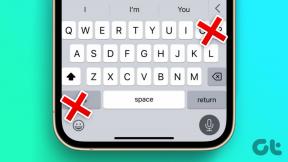Top 4 remedieri pentru modificarea imaginii de fundal Mac după repornire
Miscellanea / / November 29, 2021
Conectarea la diferite imagini de fundal de fiecare dată când porniți Mac-ul este o experiență ciudată, mai ales dacă aceasta nu este preferința dvs. și continuă să se repete. Tapetul Mac-ului tău se schimbă adesea după repornire sau pornire? Ei bine, vă oferim câteva soluții eficiente la problemă în acest ghid.

Există mai multe motive pentru care apare această problemă. În primul rând, imaginea de pe desktop se poate schimba automat dacă Mac-ul tău folosește un tapet dinamic. Alți factori, cum ar fi erorile software și afișajul extern, ar putea influența, de asemenea, această complicație. Să vă prezentăm soluțiile.
De asemenea, pe Guiding Tech
1. Modificați setările de afișare și de fundal
Deși Apple vă oferă libertatea de a utiliza imagini personale ca imagine de fundal pentru Mac, există o colecție masivă de imagini de fundal încorporate în sistemul macOS. Aceste tapet vin în diferite modele și stiluri. Unele sunt proiectate pentru a fi statice (adică imagini statice, culori sau artă), în timp ce altele sunt dinamice, ceea ce înseamnă că se schimbă în funcție de factori precum locația, ora din zi etc. Unele imagini de fundal dinamice prestabilite pot, de asemenea, schimba imaginile la intervale (să zicem la fiecare X sau Y minute/ore) sau pe baza anumitor acțiuni ale dispozitivului (de exemplu, când Mac-ul tău este blocat sau se trezește din somn).

Dacă imaginea de pe desktop-ul MacBook-ului dvs. se modifică după o repornire, ar putea fi doar pentru că aveți una dintre acele imagini dinamice prestabilite ca fundal implicit. Puteți remedia acest lucru în două moduri:
- Dezactivați intervalul de schimbare a imaginii pentru Imagini dinamice/Tapet sau
- Alegeți un tapet Static/Still.
Iată cum le poți face pe amândouă.
Dezactivați Intervalul de schimbare a imaginii pentru imagini de fundal dinamice pe Mac
Pasul 1: Lansați Preferințe de sistem și selectați „Desktop & Screen Saver”.

Pasul 2: Accesați fila Desktop și observați dreptunghiul din colțul din stânga sus al ferestrei.

Dacă vedeți o pictogramă de reîmprospătare cu trei săgeți, înseamnă că imaginea de fundal actuală este dinamică, iar imaginile de pe desktop se vor schimba ocazional. Treceți la pasul următor pentru a dezactiva acest lucru.
Pasul 3: În partea de jos a filei Desktop, debifați opțiunea Schimbați imaginea.

Acest lucru va împiedica schimbarea imaginii de fundal a Mac-ului dvs.
Cum să identifici și să alegi un fundal static pe Mac
După cum am explicat mai devreme, imaginile de fundal statice (sau fixe) nu își schimbă imaginile. Pentru a identifica un tapet static pe Mac, accesați pagina de setări desktop (Preferințe de sistem > Desktop și economizor de ecran) și faceți clic pe orice imagine de fundal la alegere.

Dacă opțiunile Schimbare imagine și Ordine aleatorie sunt incolore, imaginea sau imaginea selectată este un tapet static.
2. Deconectați afișajul extern
De asemenea, am descoperit (din experiențele unor utilizatori afectați) că dacă ecranele externe sunt conectate la Mac-ul dvs. i-ar putea distruge setările de fundal - în special atunci când afișajul este conectat la Mac-ul dvs. în timpul repornirii.
O modalitate bună de a atenua acest lucru este să deconectați monitorul (monitoarele) extern(e) de la Mac înainte de a apăsa butonul Oprire sau Repornire.
Și dacă ați uitat să deconectați monitorul extern înainte de a închide Mac-ul, nu trebuie să vă faceți griji. Asigurați-vă că îl deconectați înainte de a porni Mac-ul.
3. Ștergeți fișierul baza de date cu imagini de pe desktop

Dacă nici nu utilizați un tapet dinamic și nici nu aveți un monitor extern conectat la Mac. Cu toate acestea, imaginea de fundal continuă să se schimbe după efectuarea unei reporniri. Încercați să ștergeți fișierul bazei de date responsabil pentru imaginea de pe desktop a macOS. Acest fișier de bază de date (sau fișierul .db, pe scurt) este etichetat desktoppicture.dbși stochează configurația tapetului Mac-ului dvs.
Tapetul Mac-ului dvs. poate funcționa defectuos dacă acest fișier este corupt. Prin urmare, ștergerea acestuia ar putea ajuta. Nu este nimic complex și nu trebuie să vă faceți griji că distrugeți nimic. Iată cum să o faci.
Pasul 1: Pe desktopul Mac-ului dvs., faceți clic pe Go în bara de meniu și selectați „Accesați folderul”.

Ca alternativă, utilizați comanda rapidă de la tastatură Shift + Command + G oriunde pe desktop.
Pasul 2: Lipiți calea de mai jos în caseta de dialog și faceți clic pe Go.

Aceasta va lansa Finder și vă va redirecționa automat către folderul Dock unde se află fișierul bazei de date Desktop Picture.
Pasul 3: Faceți clic dreapta pe fișier și selectați „Mutați în coș”.

Pasul 4: Reporniți computerul după ștergerea fișierului.
La repornire, macOS ar fi recreat un nou fișier de bază de date pentru Desktop Picture.
Notă: Ștergerea fișierului bazei de date Desktop Picture poate reseta imaginea de fundal la valoarea implicită din fabrică. Cu toate acestea, există o probabilitate foarte mică ca imaginea de fundal a Mac-ului dvs. să se schimbe după o repornire.
Selectați imaginea de fundal preferată și verificați dacă aceasta rezolvă problema. Amintiți-vă, nu alegeți un fundal dinamic. Și dacă o faceți, asigurați-vă că configurați imaginea de fundal și nu schimbați imaginile de pe desktop (vezi metoda #1).
4. Actualizați macOS
Din câte știm, această problemă ar putea fi efectul unei erori macOS. Dacă niciuna dintre metodele de depanare de mai sus nu rezolvă problema, actualizați sistemul de operare al Mac-ului dvs. la cea mai recentă versiune (accesați Preferințe de sistem > Actualizare software) și vedeți dacă acest lucru vă ajută.
De asemenea, pe Guiding Tech
Fii în control
Sperăm că ați rezolvat problema cu soluțiile menționate mai sus și că acum aveți sub control imaginea de fundal a Mac-ului dvs. Apropo, din moment ce vorbim despre imagini de fundal, ar trebui să verificați câteva aplicații uimitoare de fundal pentru Mac care oferă colecții elegant de imagini de calitate HD și 4K, lucrări de artă și diferite categorii de imagini de fundal.
Urmatorul: Pictogramele de pe desktop ale Mac-ului dvs. au dispărut sau nu apar? Citiți articolul de mai jos pentru a afla 4 soluții de depanare care vă vor ajuta să recuperați pictogramele lipsă de pe desktop.