Cum să programați închiderea automată a Windows 10
Miscellanea / / November 28, 2021
Dacă descărcați un fișier mare de pe Internet sau instalați un program care va dura ore, atunci dvs probabil că doriți să programați oprirea automată, deoarece probabil că nu veți sta atât de mult doar pentru a închide computerul manual. Ei bine, puteți programa Windows 10 să se închidă automat la ora specificată mai devreme. Majoritatea oamenilor nu sunt conștienți de această caracteristică a Windows și probabil își pierd timpul stând la computer pentru a efectua oprirea manuală.

Există câteva moduri prin care puteți efectua oprirea automată a Windows și le vom discuta pe toate astăzi. Folosiți doar soluția care se potrivește cel mai bine nevoilor dvs., așa că, fără a pierde timp, să vedem Cum să programați închiderea automată a Windows 10 cu ajutorul ghidului de depanare enumerat mai jos.
Cuprins
- Cum să programați închiderea automată a Windows 10
- Metoda 1: Programați o închidere folosind Task Scheduler
- Metoda 2: Programați închiderea automată a Windows 10 folosind linia de comandă
Cum să programați închiderea automată a Windows 10
Asigura-te ca creați un punct de restaurare doar în cazul în care ceva nu merge bine.
Metoda 1: Programați o închidere folosind Task Scheduler
1. Apăsați tasta Windows + R apoi tastați taskschd.msc și apăsați Enter pentru a deschide Planificator de sarcini.

2. Acum, din fereastra din dreapta sub Acțiuni, faceți clic pe Creați sarcină de bază.

3. Introduceți orice nume și descriere doriti în câmp și faceți clic Următorul.

4. Pe ecranul următor, setați când doriți să înceapă sarcina, adică zilnic, săptămânal, lunar, o singură dată etc. și faceți clic Următorul.

5. Apoi setați Data și ora de începere.

6. Selectați "Porniți un program” pe ecranul Acțiune și faceți clic Următorul.

7. Sub Program/Script fie tastați „C:\Windows\System32\shutdown.exe” (fără ghilimele) sau navigați la shutdown.exe sub directorul de mai sus.

8. Pe aceeași fereastră, sub „Adăugați argumente (opțional)” tastați următoarele și apoi faceți clic pe Următorul:
/s /f /t 0

Notă: Dacă doriți să opriți computerul, spuneți după 1 minut, introduceți 60 în loc de 0, în mod similar, dacă doriți să opriți după 1 oră, introduceți 3600. Acesta este, de asemenea, un pas opțional, deoarece ați selectat deja data și ora pentru a începe programul, astfel încât să îl puteți lăsa la 0.
9. Examinați toate modificările pe care le-ați făcut până acum, apoi bifați „Deschideți caseta de dialog Proprietăți pentru această sarcină când dau clic pe Terminare” și apoi faceți clic Finalizarea.

10. Sub fila General, bifați caseta care spune „Alergați cu cele mai înalte privilegii“.

11. Comutați la fila Condiții și apoi debifați “Porniți sarcina numai dacă computerul este alimentat de CAr”.

12. În mod similar, comutați la fila Setări și apoi bifează marcajul “Rulați sarcina cât mai curând posibil după ce o pornire programată este ratată“.

13. Acum computerul se va închide la data și ora pe care le-ați selectat.
Metoda 2: Programați închiderea automată a Windows 10 folosind linia de comandă
1. Deschideți linia de comandă. Utilizatorul poate efectua acest pas căutând „cmd” și apoi apăsați Enter.

2. Tastați următoarea comandă în cmd și apăsați Enter:
număr de oprire –s –t
Notă: Înlocuiți numărul cu secundele după care doriți să se închidă computerul, de exemplu, oprire –s –t 3600
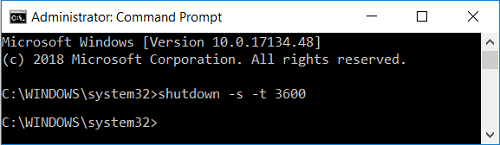
3. După ce apăsați Enter, se va deschide o nouă solicitare care vă va informa despre temporizatorul de oprire automată.
Notă: Puteți efectua aceeași sarcină în PowerShell pentru a închide computerul după timpul specificat. În mod similar, deschideți dialogul Run și tastați shutdown –s –t number pentru a obține același rezultat, asigurați-vă că înlocuiți numărul cu intervalul de timp specific în care doriți să închideți computerul.
Recomandat:
- Remediați Windows Defender Update eșuează cu eroarea 0x80070643
- Remediați Dacă redarea nu începe în scurt timp, încercați să reporniți dispozitivul
- Cum se remediază Sec_error_expired_certificate
- Remediați Favoritele lipsă în Internet Explorer pe Windows 10
Asta ai învățat cu succes Cum să programați închiderea automată a Windows 10 dar dacă mai aveți întrebări despre această postare, nu ezitați să le întrebați în secțiunea de comentarii.



