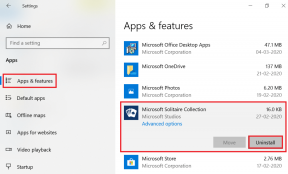Cum să remediați Google Chrome Translate care nu funcționează
Miscellanea / / November 29, 2021
Capacitatea Google Chrome de a face perfect traduce limbi străine în engleză (sau orice altă limbă preferată) este ușor printre cele mai bune caracteristici ale sale. Dar există cazuri în care modulul Google Translate integrat al Chrome poate să nu funcționeze corect. Dacă browserul are probleme la traducerea site-urilor web, această postare va căuta modalități de a le remedia.

Există mai multe motive pentru care Chrome nu poate traduce site-uri web străine. Poate fi din cauza setărilor de limbă configurate incorect, a unor conflicte cu extensiile sau a unui cache web învechit.
Deci, să aruncăm o privire la câteva remedieri de depanare pe care le puteți aplica imediat pentru ca funcțiile de traducere ale Chrome să funcționeze din nou corect.
Notă: Cel mai bine este să actualizați Chrome la cea mai recentă versiune înainte de a începe. Numai asta ar putea remedia eventualele erori sau anomalii cu modulul Google Translate integrat.
De asemenea, pe Guiding Tech
Activați Solicitările de traducere
Chrome este configurat să vă solicite să traduceți automat site-uri web străine. Dacă browserul nu face acest lucru, trebuie să vă asigurați că setarea de limbă relevantă este activată.
Începeți prin a vizita panoul Setări Chrome - deschideți meniul Chrome, apoi faceți clic pe Setări.
Extindeți secțiunea Avansat în partea stângă a panoului Setări, apoi faceți clic pe Limbi. Apoi, faceți clic pe Limbă sub Limbi (în partea dreaptă a ferestrei) pentru a dezvălui opțiuni suplimentare.

Asigurați-vă că comutatorul de lângă „Oferă traducerea paginilor care nu sunt într-o limbă pe care o citești” este activat.

Dacă a trebuit să activați opțiunea, ieșiți din panoul Setări și încercați să încărcați un site web străin. Ar trebui să vedeți o solicitare pentru a traduce site-ul imediat.
Traduceți manual paginile web
Uneori, este posibil ca solicitările de traducere automată din Chrome să nu se activeze, mai ales dacă paginile web conțin o combinație de limbi. Dar să nu-ți faci griji. Chrome vine și cu o opțiune care vă permite să traduceți paginile forțat.
Faceți clic dreapta pe orice zonă liberă dintr-o pagină web, apoi faceți clic pe Traduceți în engleză.

Acest lucru ar trebui să determine browserul să traducă limba străină în engleză. Dacă doriți să reveniți la limba inițială, pur și simplu reîncărcați pagina.
Utilizați modul incognito
Dacă primiți în mod repetat un mesaj de eroare „Această pagină nu a putut fi tradusă” (sau ceva similar) în Google Chrome, atunci este probabil ca o extensie să intre în conflict cu Google Translate integrat modul.
Pentru a confirma dacă acesta este cazul, încercați încărcarea site-ului web în modul Incognito deoarece rulează cu toate extensiile dezactivate - deschideți meniul Chrome, apoi faceți clic pe Mod incognito nou pentru a afișa o nouă fereastră incognito.

Dacă Chrome traduce fără probleme pagini web străine în modul Incognito, trebuie să izolați extensia problematică.

Accesați ecranul Extensii Chrome (meniul Chrome > Mai multe instrumente > Extensii), apoi continuați să dezactivați extensiile în timp ce încercați să traduceți pagini web pentru a izola extensia problematică.
De asemenea, pe Guiding Tech
Ștergeți cookie-urile și memoria cache
Un cache web Chrome învechit poate elimina și mesajele de eroare „Această pagină nu a putut fi tradusă”.
Dacă problema este limitată la un singur site, încercați să ștergeți memoria cache web aferentă acestuia. Mai întâi, încărcați site-ul într-o filă nouă, faceți clic pe simbolul în formă de lacăt de pe bara de adrese, apoi selectați Setări site.

Pe pagina Setări site care apare, faceți clic pe Ștergeți datele. Acest lucru ar trebui să determine Chrome să ștergă toate datele stocate local ale site-ului web.

Reîmprospătați site-ul. Browserul ar trebui să îl traducă fără probleme.
Alternativ, puteți goliți întregul cache al browserului în cazurile în care Chrome nu reușește să traducă mai multe site-uri web. Nu uitați că va trebui să vă conectați din nou la site-uri web odată ce ați făcut asta.
Accesați Setări Chrome > Confidențialitate și securitate > Ștergeți datele de navigare. În caseta Ștergere date de navigare care apare, comutați la fila Avansat, setați intervalul de timp la Toate Timp, bifați casetele de lângă „Cookie-uri și date site” și „Imagini și fișiere stocate în cache”, apoi faceți clic pe Ștergeți Date.

Avertizare: Nu bifați casetele de lângă „Parole și alte date de conectare” și „Completare automată a datelor din formular”. În caz contrar, Chrome vă va șterge definitiv parolele și datele de completare automată.
Utilizați extensia Google Translate
În ciuda faptului că a trecut prin remediile de mai sus, modulul Google Translate integrat al Chrome poate încă să nu funcționeze pe anumite site-uri web din motive necunoscute.
În acest caz, încercați să utilizați extensia Google Translate. Îl puteți descărca din Magazinul web Chrome.
Descărcați Google Translate
Extensia Google Translate vă permite să traduceți rapid pagini întregi și fragmente de text. De asemenea, oferă posibilitatea de a trimite cuvinte, fraze sau paragrafe direct către Site-ul Google Translate.

Puteți să dezactivați extensia Google Translate și să o activați numai pentru cazurile în care modulul Google Translate integrat al Chrome nu reușește să intre.
De asemenea, pe Guiding Tech
Începeți să traduceți
Sperăm că sfaturile de depanare de mai sus v-au ajutat să faceți față problemelor de traducere ale Chrome. Dacă încă vă confruntați cu probleme frecvente cu modulul Google Traducere integrat, luați în considerare resetarea Chrome—este o modalitate excelentă de a începe să utilizați browserul cu o tablă goală.
Urmatorul: Vi se pare enervant când YouTube traduce titlurile videoclipurilor? Faceți clic pe următorul link pentru a afla cum puteți opri YouTube să traducă automat titlurile videoclipurilor.