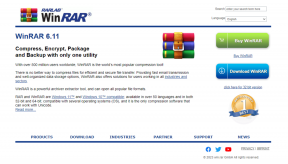Cum să editați imagini în Canva
Miscellanea / / November 29, 2021
Există o mulțime de aplicații de editare foto pe telefon și pe computer. Dar, acei editori foto încorporați îți oferă aproape niciodată ceva mai mult decât o opțiune de a decupa, roti și pune un filtru peste imaginea ta. Imaginați-vă că utilizați un instrument puternic care este disponibil și online, și acolo Canva poate face diferența.

Cunoscut popular pentru crearea de logo-uri și Postări pe Instagram, Canva are, de asemenea, un instrument puternic de editare a fotografiilor, care vă oferă mult mai multe instrumente decât o aplicație de editare foto obișnuită, dar este simplu de utilizat. Vă vom arăta cum să utilizați editorul de imagini Canva pentru a face fotografii atrăgătoare.
De asemenea, pe Guiding Tech
Cum să decupați, să redimensionați și să răsturnați imaginea în Canva
Mai întâi, să vedem cum vă puteți încărca imaginea în editorul de imagini Canva pentru a începe editarea acesteia.
Pasul 1: Deschideți browserul web și navigați la Canva. Faceți clic pe butonul Creați un design pentru a alege opțiunea Editați fotografia din meniu.
Vizitați Canva

Pasul 2: Încărcați fotografia de pe computer și faceți clic pe opțiunea Editați fotografia.

Pasul 3: Odată încărcat, va apărea o fereastră de proiect și sunteți gata să vă editați fotografia folosind editorul de imagini Canva.

Decupați imaginile în Canva
Decuparea imaginii vă permite să vă concentrați asupra subiectului principal al fotografiei, eliminând elementele care vă distrag atenția. Pentru a decupa imaginea în Canva, selectați imaginea în fereastra proiectului și faceți clic pe butonul Decupați din partea de sus.

Acum ajustați cadrul din jurul imaginii pentru a vă decupa fotografia. În cele din urmă, faceți clic pe Terminat pentru a salva modificările.

Pe lângă asta, poți și tu decupați imaginile în forme folosind fila elemente.
Redimensionați imaginile în Canva
Pe lângă decuparea, puteți și redimensiona fotografia la o anumită dimensiune în Canva. Pentru a face acest lucru, faceți clic pe butonul Redimensionare din stânga sus și introduceți lățimea și înălțimea preferate în Dimensiune personalizată.

Întoarceți imaginile în Canva
De asemenea, puteți întoarce imaginile în editorul de imagini al Canva pentru a le oferi o perspectivă nouă. Pentru a face acest lucru, selectați imaginea în fereastra proiectului și faceți clic pe butonul Flip pentru a oglindi imaginea pe orizontală sau verticală.

Cum se aplică filtre în Canva
Pe lângă instrumentele de editare de bază, Canva oferă și câteva filtre captivante pe care le puteți aplica fotografiei dvs. Iată cum.
Pasul 1: Selectați imaginea din editorul foto și faceți clic pe opțiunea Editare imagine.

Pasul 2: În meniul care apare în stânga ta, derulează în jos la secțiunea Filtre. Puteți aplica oricare dintre filtre făcând clic pe ele. În plus, puteți, de asemenea, să faceți dublu clic pe filtru pentru a-i modifica intensitatea.

Alternativ, puteți îmbunătăți imaginea manual, folosind câteva instrumente de ajustări. Pentru a face acest lucru, faceți clic pe butonul Editați imaginea din stânga sus și accesați secțiunea Ajustare. Faceți clic pe butonul Vedeți tot de lângă acesta, extindeți-l.

Aici, puteți modifica manual lucruri precum luminozitatea, contrastul, saturația, claritatea și multe altele pentru a vă anima imaginea.

Cum să eliminați fundalul din imagine în Canva
S-au dus vremurile în care trebuia să folosești o perie și o radieră pentru a elimina fundalul unei fotografii. Cu Canva, puteți elimina cu ușurință fundalul din fotografia dvs. în câteva clicuri.
Pentru a elimina fundalul din fotografie, selectați-l și faceți clic pe butonul Editați imaginea din partea de sus. Acum alegeți opțiunea de eliminare a fundalului din listă.

Asta va elimina fundalul.

Odată eliminată, acum puteți adăuga elemente și text la fotografia dvs. pentru a o face mai interesantă.
Cum să adăugați elemente și text în Canva
Deși puteți decupa și aplica filtre unei imagini în aproape orice aplicație de editare foto, ceea ce separă Canva de competiția este biblioteca sa cuprinzătoare de elemente și stiluri de text pe care le puteți folosi pentru a le face mai multe cu aspect profesional.
Adăugați elemente pe imagine
Pasul 1: Comută la fila Elemente din stânga ta. Aici, puteți parcurge biblioteca extinsă a Canva cu diferite autocolante, grafice, fotografii, diagrame și multe altele.

Pasul 2: Faceți clic pe elementul preferat pentru a-l adăuga la imaginea dvs. Odată adăugat, puteți muta, redimensiona și decupa elementul folosind bara de instrumente de mai sus.

În plus, puteți bloca și elementul adăugat, astfel încât să nu îl mutați accidental. Pentru a bloca un element, selectați-l și faceți clic pe pictograma de blocare din dreapta sus.

În mod similar, puteți elimina un element folosind pictograma coș de gunoi de lângă el.
Adăugați text pe imagine
În afară de autocolante și fotografii, puteți adăuga text la imaginea dvs. pentru a o face mai descriptivă.
Pasul 1: Navigați la fila Text din stânga dvs. Acum, alegeți dintre stilurile de text disponibile pentru a adăuga o casetă de text.
Alternativ, puteți explora și utiliza combinații de fonturi ușor disponibile pentru a adăuga text la imaginea dvs.

Pasul 2: Editați textul din interiorul casetei de text și mutați-l în locația preferată. În plus, puteți modifica stilul fontului, dimensiunea, culoarea, poziția, spațierea și multe altele folosind bara de instrumente din partea de sus.

Din nou, puteți bloca sau elimina casetele de text adăugate folosind bara de instrumente de mai sus.
De asemenea, pe Guiding Tech
Cum să descărcați fotografia editată
După editarea fotografiei, va trebui să o descărcați. Îl puteți descărca urmând pașii de mai jos.
Pentru a descărca fotografia, faceți clic pe butonul de descărcare din colțul din dreapta sus și utilizați meniul derulant sub Tip fișier pentru a alege dintre formatele disponibile. În cele din urmă, faceți clic pe butonul Descărcare pentru a obține imaginea dvs.

Pe lângă descărcare, puteți și partajați-vă fotografia direct din Canva către conturile dvs. de Facebook, Instagram și Google Drive.
De asemenea, pe Guiding Tech
Editarea fotografiilor simplificată
Canva atinge punctul favorabil dintre un editor foto ușor precum Google Foto și un Photoshop profesionist. Încearcă să aducă ce este mai bun din ambele lumi, oferindu-vă mai multe opțiuni de editare fără a complica lucrurile prea mult. În plus, dacă luați în considerare Capacitățile de editare video ale Canva, devine cu siguranță un ghișeu unic pentru toate nevoile dvs. de editare.