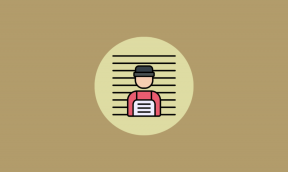Cum să importați marcajele Chrome în browserul de internet Samsung
Miscellanea / / November 29, 2021
Samsung Internet Browser este una dintre cele mai bune alternative la Chrome pe Android, răspunzând la multe dintre problemele persistente de utilizare din browser-ul emblematic al Google. Are o interfață de utilizator fin concepută care îmbunătățește considerabil navigarea, un mod de noapte ingenios care funcționează surprinzător de bine și un blocator de conținut încorporat pentru eliminați reclamele deranjante.

Cu toate acestea, renunțarea la Google Chrome nu este atât de ușoară, mai ales cu toate acele marcaje și alte tipuri de navigare date pe care le acumulează de-a lungul timpului - toate în haina de a oferi o căutare și o navigare personalizate experienţă. Din fericire, dezvoltatorii Samsung au oferit o soluție pentru a rezolva cel puțin o parte din problemele de migrare cu extensia Samsung Internet Chrome.
Pregătiri pentru import
Dacă utilizați deja Sincronizare Chrome pentru a vă accesa marcajele pe un PC sau Mac, atunci sunteți pregătit și gata de plecare. Dar dacă nu, atunci trebuie să vă conectați la Chrome pe un desktop cu Contul dvs. Google, apoi să vă sincronizați mai întâi marcajele cu acesta. Pentru a face asta, pur și simplu conectați-vă la Chrome folosind dvs
Cont Google acreditările, iar marcajele dvs. se vor sincroniza imediat.Dacă utilizați deja Sincronizarea Chrome pentru a vă accesa marcajele pe un PC sau Mac, atunci sunteți pregătit și gata de plecare
Dacă vă conectați la un desktop pe care îl partajați cu alții, asigurați-vă că ați creat un profil Chrome separat pentru a evita îmbinarea datelor dvs. de navigare cu datele altcuiva. Faceți clic pe pictograma profilului din colțul din dreapta sus al ferestrei Chrome, apoi faceți clic pe Gestionare persoane pentru a adăuga un profil nou.
Notă: Nu vedeți marcajele Chrome? Deschideți panoul Setări, faceți clic pe Sincronizare, apoi activați comutatorul de lângă Marcaje pentru a începe sincronizarea acestora.
În afară de asta, aveți nevoie și de un cont Samsung. Deoarece marcajele dvs. sunt importate prin Samsung Cloud, trebuie să aveți unul pentru a vă conecta atât la Samsung Internet Chrome Extension, cât și la Samsung Internet Browser.
Creați un cont Samsung
Dacă utilizați un smartphone Samsung, este posibil să aveți deja un cont Samsung. În caz contrar, creați un cont - este gratuit.
De asemenea, pe Guiding Tech
Importul marcajelor Chrome
Ți-ai sincronizat marcajele cu Chrome pe un desktop? Ai creat un cont Samsung? Dacă da, sunteți gata să începeți să importați marcajele Chrome în browserul de internet Samsung. Urmați pașii de mai jos și se va face în cel mai scurt timp.
Pasul 1: Pe desktop, utilizați Chrome pentru a ajunge la pagina cu extensia de internet Samsung din Magazinul web Chrome.
Extensia Internet Samsung
Pasul 2: Adăugați extensia Samsung Internet la Google Chrome.

Pasul 3: Faceți clic pe pictograma extensiei Internet Samsung (care arată oarecum ca o farfurie zburătoare) de lângă bara de adrese, apoi faceți clic pe Conectare pentru a vă conecta la contul Samsung.

Pasul 4: După ce v-ați conectat, faceți clic pe opțiunea etichetată Utilizați marcajele Chrome în Samsung Internet.

Pasul 5: Așteptați un moment în timp ce extensia vă încarcă marcajele pe Samsung Cloud.

Pasul 6: Porniți browserul de internet Samsung pe smartphone-ul dvs. Android. Atingeți pictograma Elips vertical (trei puncte) în colțul din dreapta sus al browserului, apoi atingeți Setări.


Pasul 7: În panoul Setări Internet, atingeți opțiunea etichetată Samsung Cloud.
Notă: Dacă nu v-ați conectat anterior la browser, ar trebui să scrie Sync With Samsung Cloud. Atingeți-l pentru a vă conecta cu datele de conectare ale Contului Samsung.
Pe ecranul următor, atingeți Sincronizare acum.


Pasul 8: Întoarceți-vă, atingeți Marcaje și ar trebui să găsiți marcajele Chrome listate într-un dosar separat. Atingeți-l și puteți vedea marcajele dvs. clasificate în secțiuni etichetate Bara de marcaje, Alte marcaje și Marcaje mobile - păstrând structura originală a Manager de marcaje Chrome.


Pasul 9: Extensia de internet Samsung nu sincronizează marcajele dvs. Chrome cu browserul de internet Samsung în timp real. Trebuie să faceți clic activ pe butonul Import de lângă Marcaje Chrome ori de câte ori doriți să transferați o copie actualizată a marcajelor pe mobil.

Terminat! Ați reușit să importați marcajele Chrome în browserul de internet Samsung.
De asemenea, pe Guiding Tech
Mutarea marcajelor Chrome
Samsung Internet Browser vă importă marcajele Chrome într-un dosar separat, dar asta nu înseamnă că trebuie să le păstrați așa. Atingeți pictograma verticală Elips în colțul din dreapta sus al Managerului de marcaje, atingeți Editați pentru a selecta dosare, apoi atingeți Mutare pentru a le duce în orice alt folder sau locație.


Același lucru se poate face și pentru marcajele individuale. Asigurați-vă că ați petrecut puțin timp clasificându-vă marcajele, astfel încât să nu trebuiască să vă scufundați la nesfârșit în folderul Marcaje Chrome.
Sincronizarea marcajelor
Extensia de internet Samsung funcționează și ca un portal direct către marcajele dvs. stocate în browserul de internet Samsung. Faceți clic pe pictograma Setări în formă de roată după ce faceți clic pe extensie, apoi faceți clic pe Sincronizare marcaje Samsung.

Apoi, ar trebui să vedeți marcajele browserului de internet Samsung enumerate sub secțiunea Marcaje Samsung. Destul de misto, nu? Rețineți că acestea nu vor fi adăugate în Managerul de marcaje Chrome - le puteți accesa doar prin extensie.

De asemenea, trebuie să faceți clic activ pe Sincronizare marcaje Samsung ori de câte ori doriți să vă actualizați marcajele - se întâmplă automat, dar nu atât de des pe cât ați dori.
De asemenea, pe Guiding Tech
Păstrați sincronizat
Deci, așa ar trebui să procedați pentru a importa marcajele Chrome în browserul de internet Samsung. Foarte convenabil, mai ales că puteți importa în mod repetat marcaje Chrome mai noi, cu puțin efort. Și capacitatea de a verifica fără probleme marcajele browserului de internet Samsung pe Chrome în sine servește, de asemenea, ca o atingere plăcută.
În cele din urmă, nu ratați multiplele alte posibilități pe care extensia Samsung Internet le aduce la masă. De exemplu, ce se întâmplă dacă tu utilizați un alt browser, cum ar fi Firefox? Soluția — sincronizați-vă marcajele cu Firefox de pe desktop prin Firefox Sync, exportați-le într-un fișier HTML, importați-le în Chrome și apoi importați-le în browserul de internet Samsung.
Următorul următor: Samsung a lansat o serie de noi funcții sub forma Samsung Internet Beta, o versiune reînnoită a Samsung Internet Browser. Vezi cum se stivuiește pe Google Chrome.