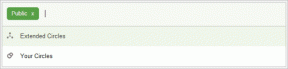Cum să configurați Microsoft Edge Chromium pe Mac: un ghid complet
Miscellanea / / November 29, 2021
Cu doar câțiva ani în urmă, nimeni nu se aștepta ca Microsoft Edge să ajungă la Mac. Totuși, aici suntem. Microsoft a abandonat vechiul motor EdgeHTML care a alimentat Edge pe Windows 10 atât de mult timp și a îmbrățișat Crom in schimb. Și asta a făcut relativ ușor lansarea Microsoft Edge pe sistemul de operare desktop al Apple.

Trecerea la Chromium a făcut din Microsoft Edge un browser grozav din toate punctele de vedere posibil. Este compatibil pe scară largă cu aproape toate site-urile web, acceptă o mulțime de extensii, vine cu o mulțime de funcții legate de confidențialitate și multe altele.
Dar poate cel mai incitant este faptul că poți sincronizați și accesați datele dvs. de navigare pe toate platformele desktop și mobile majore.
De asemenea, Microsoft Edge nu este doar un alt browser Chromium de nișă - are un baza de utilizatori în creștere rapidă, iar Microsoft se angajează să-l îmbunătățească. Așadar, actualizările obișnuite ale funcțiilor și de securitate la scara Google Chrome și Mozilla Firefox sunt aproape standard.
Dacă sunteți dispus să încercați Microsoft Edge pe Mac, atunci acest ghid ar trebui să vă ajute să îl configurați.
Instalarea Microsoft Edge Chromium pe Mac
Mergeți la pagina de descărcare Microsoft Edge folosind orice browser instalat, cum ar fi Safari, pe Mac. Site-ul va detecta automat sistemul de operare corect - faceți clic pe butonul Descărcare pentru macOS pentru a prelua pachetul de instalare Microsoft Edge.
Descărcați Microsoft Edge
Descărcarea cântărește aproximativ 150 MB (ar putea varia în versiunile ulterioare). După ce se termină, mergeți la folderul Descărcări al Mac-ului dvs., apoi faceți dublu clic pe fișierul descărcat.

În programul de instalare Microsoft Edge care apare, faceți clic pe Continuare.
Apoi, este o chestiune simplă de a urma instrucțiunile de pe ecran pentru a instala browserul web.

În etapa finală a procesului de instalare, faceți clic pe Mutare în coșul de gunoi pentru a scăpa de pachetul de instalare - este inutil și vă ajută eliberați spațiu pe Mac. În cele din urmă, faceți clic pe Închidere pentru a ieși din programul de instalare Microsoft Edge.
Începând
După procedura de instalare, Microsoft Edge Chromium se va lansa automat pe Mac. Dacă nu, accesați Launchpad-ul Mac-ului dvs. și faceți clic pe pictograma Microsoft Edge pentru a o porni.

Browserul ar trebui să vă întâmpine cu un ecran de deschidere - faceți clic pe Începeți.
Apoi va încerca să vă ghideze prin trei pași pentru a vă ajuta să vă configurați browserul - importați date din Chrome, selectați un aspect al paginii cu filă nouă și conectați-vă cu un cont Microsoft.

Aveți mai mult control asupra tuturor acestor acțiuni odată ce vă aflați în browserul web propriu-zis, așa că omite acești pași pentru a ajunge la zona principală a browserului.
Noua aspect al filei
Filele Microsoft Edge Chromium au multe lucruri de făcut în ele. Există o bară de căutare în partea de sus a ecranului, o zonă de comenzi rapide (sau linkuri rapide) și un flux de știri pe care îl puteți accesa derulând în jos. Dacă vă place aspectul implicit, nu ezitați să rămâneți cu el.

Dar dacă doriți să schimbați asta, începeți prin a face clic pe pictograma în formă de roată din colțul din dreapta sus al ecranului.
Veți vedea apoi trei aspecte diferite de pagină - Focalizat, Inspirațional (care este implicit) și Informațional.

Atât Inspirational cât și Informațional vor afișa o imagine de fundal (care se actualizează zilnic) și un flux de știri. Informațional poate distrage atenția, deoarece pune știrile în centrul atenției tale. Inspirația este mai puțin, deoarece feedul nu este vizibil.
Focused, pe de altă parte, scapă de fundal și vă concentrează pe comenzile rapide și pe bara de căutare - puteți derula în jos pentru a accesa fluxul de știri.
Dacă doriți să dezactivați știrile pentru oricare dintre machete sau dacă doriți să vă creați propriul aspect, selectați Personalizat.

Puteți selecta apoi Conținut dezactivat pentru a dezactiva complet fluxul de știri. De asemenea, puteți dezactiva sau activa legăturile rapide și fundalul filei folosind comutatoarele furnizate.
Personalizați aspectul
Pe lângă modificarea aspectului filei, puteți personaliza și mai mult aspectul Microsoft Edge accesând panoul Setări Microsoft Edge. Pentru a face acest lucru, deschideți meniul Edge (faceți clic pe pictograma cu trei puncte din partea dreaptă sus a ecranului), apoi faceți clic pe Setări.

Odată ce vă aflați în ecranul Setări al browserului, comutați la fila laterală Aspect. Apoi puteți efectua o serie de modificări, de la schimbarea fontului și a mărimii fontului în uz, adăugarea unui buton Acasă la interfața cu utilizatorul, ascunderea Favoritelor și Colecții butoane, etc.

Puteți, de asemenea, să activați o temă întunecată sau să se potrivească cu schema de culori a sistemului de pe Mac - selectați Întunecat sau Implicit sistem folosind meniul de lângă Temă. În plus, puteți folosi această soluție pentru redați paginile web în modul întunecat de asemenea.
Importați datele browserului
Microsoft Edge Chromium vă permite să importați cu ușurință datele de navigare din Chrome, Safari sau Firefox. Acest lucru face întregul proces de schimbare a browserelor mult mai ușor. Începeți prin a merge la Setări Edge > Profiluri > Import date browser.

Apoi veți întâlni o casetă pop-up de unde puteți alege browserul din care să vă importați datele. După ce selectați formele de date pe care doriți să le importați, faceți clic pe Import.
Apoi, utilizați opțiunile Favorite și Istoric din meniul Edge pentru a vedea marcajele și istoricul importate. Puteți accesa alte forme de date (parole, informații de plată etc.) prin secțiunea Profil a ecranului Setări.

Deoarece Chrome se bazează și pe motorul Chromium, Microsoft Edge oferă mai multe opțiuni la import date din browserul Google (cum ar fi capacitatea de a selecta profilul exact de browser pentru a vă obține datele din). Pentru mai multe detalii, consultați acest tutorial.
Sincronizați-vă datele
Microsoft Edge Chromium vă permite să vă sincronizați datele de navigare către și de la alte dispozitive - iPhone, iPad, Android și Windows. Acest lucru vă ajută, de asemenea, să vă stocați datele în siguranță pe serverele Microsoft.
Începeți prin a merge la Setări Edge > Profiluri. Faceți clic pe Conectare, apoi introduceți acreditările contului Microsoft când vi se solicită. Dacă nu aveți un cont Microsoft, puteți creați unul gratuit - se merită.

Pe pagina pop-up Sincronizați-vă profilul care apare, faceți clic pe Personalizare.

Puteți specifica apoi formele exacte de date de navigare pe care doriți să le sincronizați — Favorite, Setări etc. După ce ați terminat, faceți clic pe Confirmare.
Notă: La momentul redactării acestui articol, Microsoft Edge încă nu acceptă sincronizarea istoricului, filelor deschise, extensiilor și colecțiilor cu alte dispozitive.

Pentru a gestiona setările Microsoft Edge Sync mai târziu, accesați Setări Edge > Sincronizare.
Instalați extensii
Microsoft Edge oferă suport pentru o bibliotecă de extensii decentă – și în creștere. Începe prin a te îndrepta către Suplimente Microsoft Edge magazin. Apoi puteți fie să căutați extensiile pe care doriți să le instalați, fie să le filtrați după categorie — Productivitate, Accesibilitate, Social etc.
Dacă vedeți o extensie care vă place, faceți clic pe Obțineți, apoi faceți clic pe Adăugați extensie.

După instalarea unei extensii, o puteți accesa făcând clic pe pictograma acesteia din partea dreaptă a barei de adrese Microsoft Edge.
Pentru a vă gestiona extensiile, deschideți meniul Edge și faceți clic pe Extensii. Apoi puteți dezactiva, activa sau elimina orice extensie. De asemenea, puteți accesa magazinul de suplimente Microsoft Edge chiar prin acest ecran.

Microsoft Edge vă permite chiar să instalați extensii din alte magazine de browser bazate pe Chromium, în special din Chrome Web Store. Pentru a afla mai multe, consultați acest tutorial.
Motor de căutare implicit
Bing este motorul de căutare implicit pentru căutările în bara de adrese în Microsoft Edge Chromium. Dar îl puteți schimba imediat în Google sau Yahoo. Începeți prin a merge la Setări Edge > Confidențialitate și servicii > Bara de adrese.

Faceți clic pe meniul derulant de lângă „Motorul de căutare utilizat în bara de adrese”, apoi selectați fie Google, fie Yahoo.

De asemenea, puteți seta alte motoare de căutare (cum ar fi DuckDuckGo) ca implicit și chiar faceți ca pagina nouă filă să indice un alt motor de căutare. Cu exceptia procesul este puțin complicat.
Prevenirea urmăririi
Uitați să instalați extensii de blocare a conținutului terță parte. Microsoft Edge vine cu propriul său modulul de prevenire a urmăririi încorporat care face ca păstrarea intimității dvs. să fie o briză.
Începeți prin a merge la Setări Edge > Confidențialitate și servicii. Selectați un nivel adecvat de prevenire a urmăririi — De bază, Echilibrat (setare implicită) sau Strict.

Basic blochează cea mai mică cantitate de trackere, dar ține la distanță scripturile rău intenționate. Nivelul Echilibrat împiedică scripturile terță parte să vă urmărească și ajută la prevenirea anunțurilor personalizate. Și Strict blochează aproape toate instrumentele de urmărire și reclamele, dar poate sparge anumite site-uri în acest proces.
Browser-ul implicit
Cel mai bine este să puneți la treaptă Microsoft Edge Chromium înainte de a-l transforma în browser implicit pe Mac. Dar dacă doriți să treceți la urmărire, atunci iată cum să faceți asta.
Accesați meniul Apple > Preferințe de sistem > General. Utilizați meniul derulant de lângă Browser web implicit și selectați Microsoft Edge.

Acest lucru ar trebui să facă din Microsoft Edge browserul implicit pe Mac, astfel încât orice link-uri pe care faceți clic se va deschide automat prin intermediul acestuia.
Trăiesc pe marginea
Sunteți gata să începeți să utilizați Microsoft Edge Chromium pe Mac. Browserul are o mulțime de alte opțiuni și caracteristici - aplicații web progresive, Modul de navigare în privat, etc. Nu vă fie teamă să le încercați. Poți oricând resetați browserul dacă încurci lucrurile.
De asemenea, nu uitați de faptul că Microsoft Edge primește actualizări regulate care îmbunătățesc securitatea și performanța browserului. Deși, de obicei, se actualizează automat, este întotdeauna cel mai bine să confirmați acest lucru o dată la fiecare timp - accesați meniul Edge > Ajutor și feedback > Despre Microsoft Edge pentru a face asta.
Urmatorul: Nu-ți place Microsoft Edge Chromium? Iată cum să-l eliminați complet de pe Mac.