Cum să dezinstalați Microsoft Edge în Windows 10
Miscellanea / / November 28, 2021
Odată cu lansarea Windows 10, Microsoft a introdus o mulțime de funcții și aplicații noi care sunt foarte benefice pentru utilizatori. Cu toate acestea, uneori, toate funcțiile și aplicațiile nu sunt neapărat utilizate de utilizatori. Același lucru este și cazul Microsoft Edge, deși Microsoft l-a introdus cu Windows 10 și a spus că este un frate mai mare al Internet Explorer cu multe îmbunătățiri, dar totuși nu se ridică la înălțimea reputației. Mai neapărat, nu ajunge din urmă cu concurenții săi, cum ar fi Google Chrome sau Mozilla Firefox. Și acesta este motivul pentru care utilizatorii caută o modalitate fie de a dezactiva Microsoft Edge, fie de a-l dezinstala complet de pe computerul lor.
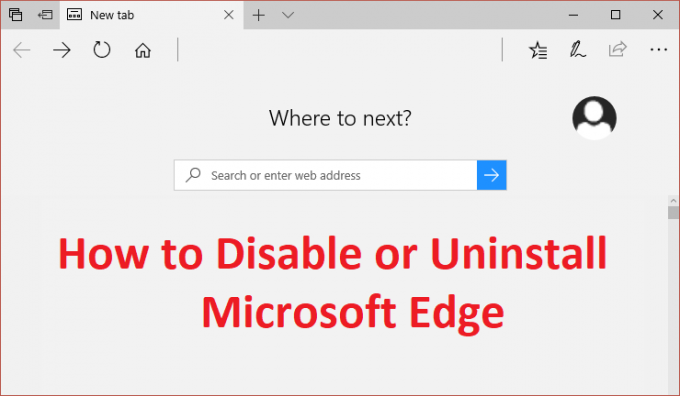
Acum Microsoft fiind inteligent, nu par să fi inclus o modalitate de a dezactiva sau dezinstala complet Microsoft Edge. Deoarece Microsoft Edge este o parte integrantă a Windows 10, nu poate fi eliminat complet din sistem, dar pentru utilizatorii care doresc să-l dezactiveze, să vedem Cum să dezinstalați Microsoft Edge în Windows 10 cu ajutorul ghidului de mai jos.
Cuprins
- Cum să dezinstalați Microsoft Edge în Windows 10
- Metoda 1: Soluționarea problemei
- Metoda 2: Redenumiți folderul Microsoft Edge
- Metoda 3: Dezinstalați Microsoft Edge în Windows 10 (Nerecomandat)
Cum să dezinstalați Microsoft Edge în Windows 10
Asigura-te ca creați un punct de restauraredoar în cazul în care ceva nu merge bine.
Metoda 1: Soluționarea problemei
Acum puteți seta browserul implicit în Setările Windows fie la Chrome, fie la Firefox. În acest fel, Microsoft Edge nu se va deschide automat până și dacă nu îl rulați. Oricum, aceasta este doar o soluție a problemei și, dacă nu vă place, puteți trece la metoda 2.
1. Apăsați tasta Windows + I pentru a deschide Setări apoi faceți clic pe Aplicații.

2. Din meniul din stânga, asigurați-vă că selectați Aplicații implicite.
3. Sub Alegeți aplicațiile implicite pe care să faceți clic Microsoft Edge listate în browser web.
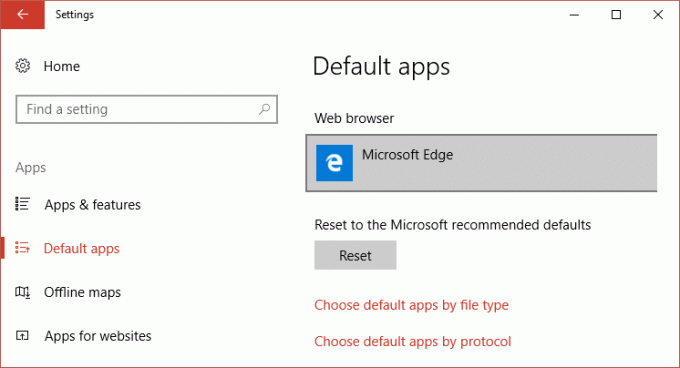
4. Acum selectați Google Chrome sau Firefox pentru a vă schimba browserul web implicit.
Notă: Pentru aceasta, trebuie să vă asigurați că ați instalat deja Chrome sau Firefox.

5. Reporniți computerul pentru a salva modificările.
Metoda 2: Redenumiți folderul Microsoft Edge
1. Apăsați tasta Windows + R apoi tastați C:\Windows\SystemApps\ și apăsați Enter.
2. Acum, în dosarul SystemApps, găsiți Microsoft. MicrosoftEdge_8wekyb3d8bbwe folder apoi faceți clic dreapta pe el și selectați Proprietăți.
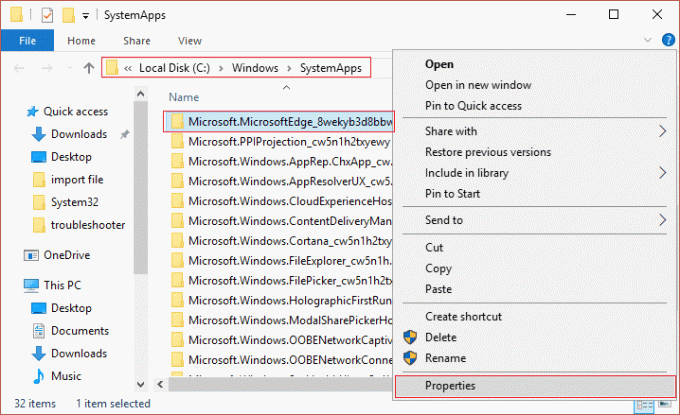
3. Asigurați-vă că sub Atribute Opțiunea Numai citire este bifată (Nu un pătrat, ci o bifă).
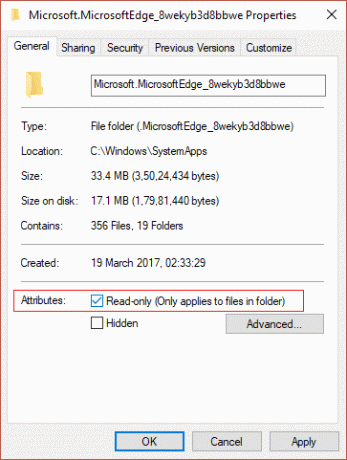
4. Faceți clic pe Aplicare, urmat de OK.
5. Acum încearcă redenumiți cel Microsoft. folderul MicrosoftEdge_8wekyb3d8bbwe iar dacă cere permisiunea selectează Da.
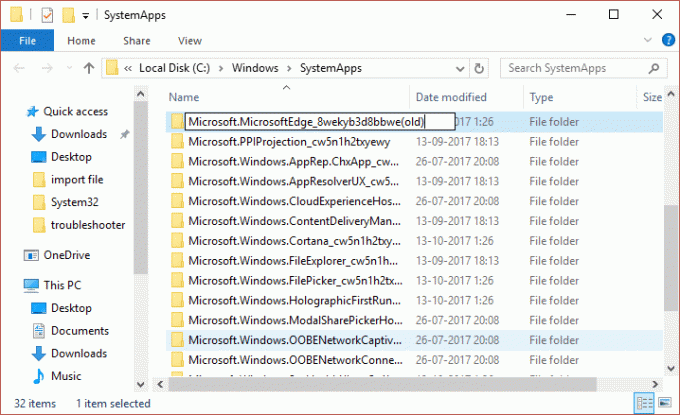
6. Acest lucru va dezactiva cu succes Microsoft Edge, dar dacă nu puteți redenumi folderul din cauza unei probleme cu permisiunea, continuați.
7. Deschis Microsoft. MicrosoftEdge_8wekyb3d8bbwe folder și apoi faceți clic pe Vizualizare și asigurați-vă că opțiunea de extensie a numelui fișierului este bifată.

8. Acum găsiți următoarele două fișiere în folderul de mai sus:
MicrosoftEdge.exe
MicrosoftEdgeCP.exe
9. Redenumiți fișierele de mai sus în:
Microsoft edge.old
MicrosoftEdgeCP.old
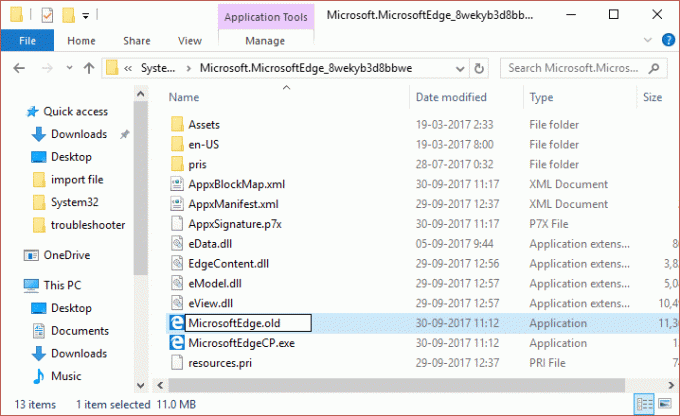
10. Acest lucru va avea succes Dezactivați Microsoft Edge în Windows 10, dar dacă nu le puteți redenumi din cauza unei probleme de permisiuni, continuați.
11. Deschideți linia de comandă. Utilizatorul poate efectua acest pas căutând „cmd” și apoi apăsați Enter.

12. Tastați următoarea comandă în cmd și apăsați Enter după fiecare:
takeown /f C:\Windows\SystemApps\Microsoft. MicrosoftEdge_8wekyb3d8bbwe
icacls C:\Windows\SystemApps\Microsoft. MicrosoftEdge_8wekyb3d8bbwe /administratori grant: f
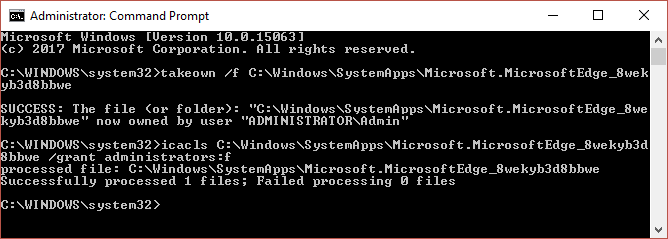
13. Încercați din nou să redenumiți cele două fișiere de mai sus și de data aceasta veți reuși să faceți acest lucru.
14. Reporniți computerul pentru a salva modificările și asta este Cum să dezinstalați Microsoft Edge în Windows 10.
Metoda 3: Dezinstalați Microsoft Edge în Windows 10 (Nerecomandat)
După cum am menționat deja, Microsoft Edge este o parte integrantă a Windows 10 și îl dezinstalează sau îl elimină complet ar putea duce la instabilitate a sistemului, de aceea este recomandată numai metoda 2 dacă doriți să dezactivați Microsoft Edge complet. Dar dacă tot doriți să continuați, atunci continuați pe propriul risc.
1.Tip PowerShell în căutarea Windows și apoi faceți clic dreapta pe PowerShell și selectați Rulat ca administrator.

2. Acum tastați următoarea comandă în Powershell și apăsați Enter:
Get-AppxPackage
3. Derulați în jos până găsiți Microsoft. Microsoft Edge….. lângă PackageFullName și apoi copiați numele complet în câmpul de mai sus. De exemplu:
PackageFullName: Microsoft. MicrosoftEdge_40.15063.674.0_neutral__8wekyb3d8bbwe
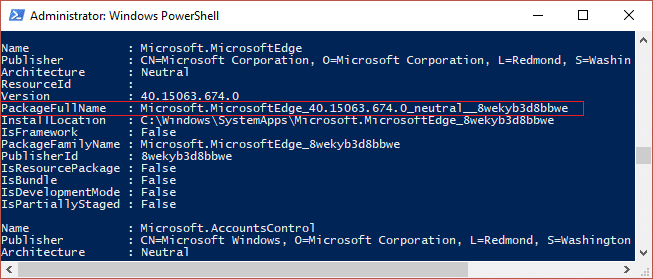
4. După ce aveți numele pachetului, introduceți următoarea comandă:
Get-AppxPackage Microsoft. MicrosoftEdge_40.15063.674.0_neutral__8wekyb3d8bbwe | Eliminați-AppxPackage
Notă: Dacă cele de mai sus nu funcționează, încercați aceasta: Get-AppxPackage *edge* | Eliminați-AppxPackage
5. Acest lucru va dezinstala complet Microsoft Edge în Windows 10.
6. Reporniți computerul pentru a salva modificările.
Recomandat:
- Remediați modificările de fundal automat după repornirea computerului
- Remediați eroarea 0x80080207 la instalarea aplicației din Windows Store
- Cum să remediați această aplicație nu se poate deschide în Windows 10
- Remediați controlul volumului blocat în colțul din stânga sus al ecranului
Asta ai învățat cu succes Cum să dezinstalați Microsoft Edge în Windows 10 dar dacă mai aveți întrebări cu privire la ghidul de mai sus, nu ezitați să le întrebați în secțiunea de comentarii.



