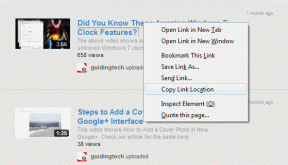Remediați folosirea CPU ridicată a lucrătorului de instalare a modulelor Windows
Miscellanea / / November 28, 2021
Dacă vă confruntați cu utilizarea ridicată a procesorului de către Windows Modules Installer Worker, atunci nu vă faceți griji, deoarece mii de alți utilizatori sunt de asemenea, se confruntă cu o problemă similară și, prin urmare, există multe remedieri de lucru pe care le vom discuta astăzi în acest articol articol. Pentru a verifica dacă vă confruntați cu această problemă, deschideți Task Manager (Ctrl + Shift + Esc) și veți descoperi că Windows Modules Installer Worker consumă CPU sau Disk Utilizare ridicată.

Sfat pro: Puteți lăsa computerul peste noapte sau timp de câteva ore pentru a vedea problema remediată după ce Windows a terminat descărcarea și instalarea actualizărilor.
Cuprins
- Ce este Windows Modules Installer worker (WMIW)?
- De ce lucrătorul Windows Modules Installer folosește atât de mult procesor?
- Remediați folosirea CPU ridicată a lucrătorului de instalare a modulelor Windows
- Metoda 1: Rulați instrumentul de depanare Windows Update
- Metoda 2: Verificați manual pentru actualizări Windows
- Metoda 3: Configurați Windows Update la Manual
- Metoda 4: rulați instrumentul de depanare de întreținere a sistemului
- Metoda 5: Dezactivați întreținerea automată
- Metoda 6: Rulați System File Checker și DISM
- Metoda 7: Efectuați o pornire curată
- Metoda 8: Setați-vă WiFi ca conexiune măsurată
Ce este Windows Modules Installer worker (WMIW)?
Windows Modules Installer worker (WMIW) este un serviciu care se ocupă de instalarea automată a Windows Update. Conform descrierii serviciului său, WMIW este un proces de sistem care permite instalarea, modificarea și eliminarea automată a actualizărilor Windows și a componentelor opționale.
Acest proces este responsabil pentru găsirea automată a noilor actualizări Windows și instalarea acestora. După cum probabil știți că Windows 10 instalează automat versiuni mai noi (adică 1803 etc.) prin Actualizări Windows, astfel încât acest proces este responsabil pentru instalarea acestor actualizări în fundal.
Deși acest proces se numește Windows Modules Installer worker (WMIW) și veți vedea același nume în Fila Procese din Managerul de activități, dar dacă comutați la fila Detalii, atunci veți găsi numele fișierului ca TiWorker.exe.
De ce lucrătorul Windows Modules Installer folosește atât de mult procesor?
Deoarece programul de instalare a modulelor Windows (TiWorker.exe) rulează continuu în fundal, uneori ar putea folosi o utilizare mare a CPU sau a discului atunci când instalează sau dezinstalează actualizările Windows. Dar dacă folosește în mod constant CPU mare, atunci lucrătorul Windows Modules Installer poate să nu mai răspundă în timp ce verifica noile actualizări. Ca urmare, este posibil să întâmpinați întârzieri sau sistemul dvs. s-ar putea bloca sau îngheța complet.
Primul lucru pe care utilizatorii îl fac atunci când se confruntă cu probleme de înghețare sau de întârziere pe sistemul lor este să-și repornească computerul, dar vă asigur că această strategie nu va funcționa în acest caz. Acest lucru se datorează faptului că problema nu se va rezolva de la sine până când și dacă nu remediați cauza de bază.
Remediați folosirea CPU ridicată a lucrătorului de instalare a modulelor Windows
Asigura-te ca creați un punct de restaurare doar în cazul în care ceva nu merge bine.
Windows Modules Installer Worker (WMIW) este un serviciu important și nu ar trebui să fie dezactivat. WMIW sau TiWorker.exe nu este un virus sau malware și nu puteți pur și simplu să ștergeți acest serviciu de pe computer. Așa că, fără să pierdem timp, să vedem Cum să remediați utilizarea de CPU ridicată a programului de instalare a modulelor Windows cu ajutorul ghidului de depanare enumerat mai jos.
Metoda 1: Rulați instrumentul de depanare Windows Update
1. Apăsați tasta Windows + I pentru a deschide Setări apoi faceți clic pe Pictograma Actualizare și securitate.

2. Din meniul din stânga, selectați Depanați sub "Pune-te în picioare" Click pe Windows Update.

3. Acum faceți clic pe „Rulați instrumentul de depanare” sub Windows Update.
4. Lăsați instrumentul de depanare să ruleze și va rezolva automat orice probleme găsite cu Windows Update.

Metoda 2: Verificați manual pentru actualizări Windows
1. Apăsați tasta Windows + I apoi selectați Actualizare și securitate.
2. Din partea stângă, meniu face clic pe Windows Update.
3. Acum faceți clic pe „Verifică pentru actualizări” pentru a verifica dacă există actualizări disponibile.

4. Dacă există actualizări în așteptare, faceți clic pe Descărcați și instalați actualizări.

5. Odată ce actualizările sunt descărcate, instalați-le, iar Windows-ul dvs. va deveni actualizat.
Metoda 3: Configurați Windows Update la Manual
Prudență: Această metodă va trece Windows Update de la instalarea automată a noilor actualizări la manual. Aceasta înseamnă că trebuie să verificați manual Windows Update (săptămânal sau lunar) pentru a vă menține computerul în siguranță. Dar urmați această metodă și puteți seta din nou Actualizările la Automat odată ce problema este rezolvată.
1.Apăsați tasta Windows + R apoi tastați servicii.msc și apăsați Enter.

2. Derulați în jos și găsiți Instalator de module Windows serviciu din listă.
3. Faceți clic dreapta pe Serviciul de instalare a modulelor Windows și selectați Proprietăți.

4. Acum faceți clic pe Stop apoi din Tip de pornire selectează derulant Manual.
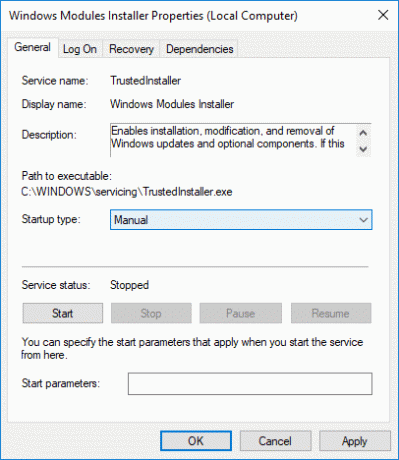
5. Faceți clic pe Aplicare, urmat de BINE.
6. În mod similar, urmați același pas pentru Serviciul Windows Update.
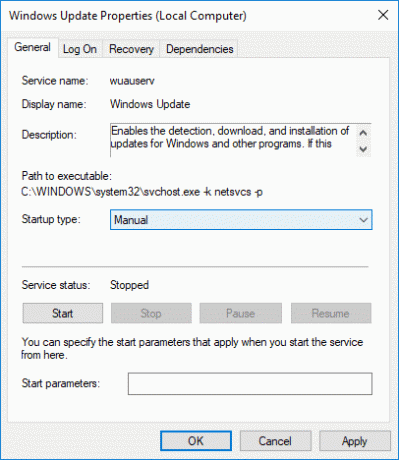
7. Reporniți computerul pentru a salva modificările.
8. Din nou verifica pentruActualizări Windows manual și instalați toate actualizările în așteptare.

9. După ce ați terminat, reveniți din nou la fereastra services.msc și deschideți Windows Modules Installer și Windows Update Proprietăți fereastră.
10. Seteaza Tip de pornire la Automat și faceți clic start. Apoi faceți clic pe Aplicare urmat de OK.

11. Reporniți computerul pentru a salva modificările.
Metoda 4: rulați instrumentul de depanare de întreținere a sistemului
1. Apăsați tasta Windows + R, apoi tastați control și apăsați Enter pentru a deschide Panou de control.

2. Căutați Depanați și faceți clic pe Depanare.

3. Apoi, faceți clic pe A vedea tot în panoul din stânga.
4. Click pe „Întreținerea sistemului” pentru a rula Instrument de depanare a întreținerii sistemului.

5. Instrumentul de depanare poate fi capabil Remediați folosirea CPU ridicată a lucrătorului de instalare a modulelor Windows, dar dacă nu, atunci trebuie să fugi Instrument de depanare a performanței sistemului.
6. Deschideți linia de comandă. Utilizatorul poate efectua acest pas căutând „cmd” și apoi apăsați Enter.

7. Tastați următoarea comandă în cmd și apăsați Enter:
msdt.exe /id PerformanceDiagnostic

8. Urmați instrucțiunile de pe ecran pentru a rula instrumentul de depanare și pentru a remedia orice problemă, găsiți sistemul.
9. În cele din urmă, ieșiți din cmd și reporniți computerul.
Metoda 5: Dezactivați întreținerea automată
Uneori, întreținerea automată poate intra în conflict cu serviciul Windows Modules Installer Worker, așa că încercați dezactivați întreținerea automată folosind acest ghid și vezi dacă asta îți rezolvă problema.

Deși dezactivarea întreținerii automate nu este o idee bună, dar ar putea exista un caz în care trebuie să o dezactivați, de exemplu, dacă computerul dvs. se îngheață în timpul întreținerii automate sau în timpul problemei de utilizare a procesorului de instalare a modulelor Windows Worker, atunci ar trebui să dezactivați întreținerea pentru a depana emisiune.
Metoda 6: Rulați System File Checker și DISM
1. Deschideți linia de comandă. Utilizatorul poate efectua acest pas căutând „cmd” și apoi apăsați Enter.
2. Acum introduceți următoarele în cmd și apăsați enter:
Sfc /scannow. sfc /scannow /offbootdir=c:\ /offwindir=c:\windows (Dacă mai sus nu reușește, încercați-l pe acesta)

3. Așteptați ca procesul de mai sus să se termine și odată terminat, reporniți computerul.
4. Deschideți din nou cmd și tastați următoarea comandă și apăsați enter după fiecare:
Dism /Online /Cleanup-Image /CheckHealth. Dism /Online /Cleanup-Image /ScanHealth. Dism /Online /Cleanup-Image /RestoreHealth

5. Lăsați comanda DISM să ruleze și așteptați să se termine.
6. Dacă comanda de mai sus nu funcționează, atunci încercați mai jos:
Dism /Imagine: C:\offline /Cleanup-Image /RestoreHealth /Sursa: c:\test\mount\windows. Dism /Online /Cleanup-Image /RestoreHealth /Sursa: c:\test\mount\windows /LimitAccess
Notă: Înlocuiți C:\RepairSource\Windows cu sursa de reparații (Discul de instalare sau de recuperare Windows).
7. Reporniți computerul pentru a salva modificările și pentru a vedea dacă puteți Remediați folosirea CPU ridicată a lucrătorului de instalare a modulelor Windows.
Metoda 7: Efectuați o pornire curată
Uneori, software-ul terță parte poate intra în conflict cu Windows și poate cauza problema. La Remediați problema de utilizare ridicată a procesorului pentru Windows Modules Installer Worker, trebuie să efectuați o pornire curată pe computer și diagnosticați problema pas cu pas.

Metoda 8: Setați-vă WiFi ca conexiune măsurată
Notă: Aceasta va opri Actualizarea automată Windows și va trebui să verificați manual dacă există actualizări.
1. Apăsați tasta Windows + I pentru a deschide Setări apoi faceți clic pe Rețea și Internet.

2. Din meniul din stânga, selectați Wifi.
3. Sub Wi-Fi, clic pe moment rețea conectată (WiFi).

4. Derulați în jos la Conexiune măsurată și activați comutatorul sub "Setați ca conexiune măsurată“.

5. Închideți Setări și reporniți computerul pentru a salva modificările.
Recomandat:
- Remediați problema driverului audio de înaltă definiție Realtek
- Remediați meniul Start care nu funcționează în Windows 10
- Activați Anti-spoofing îmbunătățit pentru Windows Hello Face Authentication
- 6 moduri de a schimba utilizatorul în Windows 10
Asta e, ai reușit Remediați folosirea CPU ridicată a lucrătorului de instalare a modulelor Windows dar dacă mai aveți întrebări cu privire la acest tutorial, nu ezitați să le întrebați în secțiunea de comentarii.