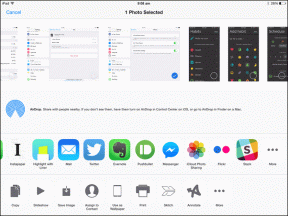Top 7 moduri de a remedia blocarea Microsoft Edge pe Windows 10
Miscellanea / / November 29, 2021
Microsoft Edge este browserul meu preferat pe mobil și desktop. Cel mai recent browser Chrome al gigantului software oferă disponibilitate pe mai multe platforme, funcții unice, cum ar fi Colecții Edgeși este compatibil cu toate extensiile Chrome. Există multe de plăcut despre browserul web implicit al Windows 10. Dar toată bucuria ta poate merge în zadar dacă browserul continuă să se blocheze în mod frecvent asupra ta.

Aceasta este o problemă cunoscută printre utilizatorii Windows 10. Și sunt mai mulți factori în joc aici. Uneori, Microsoft Edge nu mai răspunde sau continuă să se prăbușească din când în când. Poate fi o adevărată durere, deoarece s-ar putea să aveți zeci de file deschise pentru munca de cercetare sau vizionarea celui mai recent serial TV de pe Netflix sau Amazon Prime.
În această postare, vom vorbi despre toate motivele majore care duc la prăbușirea Microsoft Edge pe Windows 10 și despre cum să depanăm problema. Să începem.
De asemenea, pe Guiding Tech
1. Reporniți computerul
Uneori, o simplă repornire a computerului poate rezolva problemele critice ale mașinii și ale sistemului de operare Windows 10. Puteți face clic pe butonul Start și selectați Restart pentru a reporni computerul.
Acum mergeți mai departe și începeți să navigați pentru a vedea dacă problema prăbușirii Edge este rezolvată sau nu.
2. Schimbați motorul de căutare Google
Mulți utilizatori au raportat că Browserul Edge a continuat să se prăbușească pe ele când au setat Google ca motor de căutare implicit al browserului Edge. Ca o soluție temporară, puteți schimba motorul de căutare implicit la Bing, Yahoo sau DuckDuckGo din Setările Edge.
Deschideți browserul Edge și accesați Setări. Navigați la Confidențialitate, Căutare și Servicii > Bara de adrese și Căutare.

Veți vedea motorul de căutare utilizat în opțiunea barei de adrese. Faceți clic pe el și selectați un motor de căutare care nu este Google.
3. Dezactivați Sugestiile de căutare
Ce se întâmplă dacă doriți să păstrați Google ca motor de căutare implicit? La urma urmei, este cel mai bun motor de căutare cu sugestii superioare, AI și multe altele. În acest caz, poți dezactivați temporar sugestiile de căutare din Setările Edge.

Deschideți browserul Edge și accesați Setări. Navigați la Confidențialitate, Căutare și Servicii > Bara de adrese și Căutare. Dezactivați sugestiile de căutare din meniu și veți fi bine să reveniți cu Google ca motor de căutare implicit.
De asemenea, pe Guiding Tech
4. Ștergeți memoria cache și cookie-urile
O memorie cache coruptă vă poate strica ziua. Este aproape întotdeauna sigur să ștergeți memoria cache, așa că nu există niciun motiv să nu încercați.
Dacă există date de navigare supraîncărcate în Microsoft Edge, acest lucru poate face ca browserul să încetinească sau să nu mai răspundă complet.
Când Microsoft Edge nu răspunde în Windows 10, puteți șterge istoricul de navigare, memoria cache și cookie-urile pentru browser.
Pasul 1: Deschideți Microsoft Edge și atingeți meniul cu trei puncte de mai sus.
Pasul 2: Accesați Setări > Confidențialitate, căutare și servicii.
Pasul 3: Navigați la Ștergeți datele de navigare > Alegeți Ce să ștergeți.

Pasul 4: Selectați Cookies și Cache și apăsați Ștergeți datele în partea de jos.
Apoi relansați browserul Microsoft Edge și verificați dacă problemele legate de blocarea Edge au fost rezolvate.
5. Închideți Edge corect
Uneori, Edge nu mai răspunde, deoarece filele pe care le-ați închis de-a lungul timpului nu închid niciodată procesul. Aceste procese Edge se adună și consumă multă memorie RAM. Comportamentul duce în cele din urmă la prăbușirea, înghețarea sau nedeschiderea Microsoft Edge.
Urmați pașii de mai jos pentru a închide complet Edge pe Windows 10.
Pasul 1: Apăsați tasta Windows și deschideți meniul de pornire.
Pasul 2: Introduceți Task Manager și apăsați Enter pentru a deschide programul.
Pasul 3: Faceți clic dreapta pe procesul Microsoft Edge de nivel superior (cel cu numărul de lângă el) și selectați Încheierea sarcinii.

Acest lucru va închide toate procesele Edge care rulează, va elibera spațiu RAM și vă va permite să relansați Edge. Ar trebui să aruncați o privire și asupra altor procese care rulează în fundal. Închide-le pe cele irelevante și asta ar trebui să elibereze mai mult spațiu RAM pe dispozitivul tău Windows 10.
6. Dezactivați extensiile Edge
După cum știți deja, Microsoft Edge este construit pe motorul Google Chromium. Drept urmare, acesta funcționează perfect cu toate extensiile Google Chrome. Folosind extensii, se pot adăuga mai multe caracteristici la interfața și funcționalitatea de bază Edge.
Cu toate acestea, este posibil ca unele să nu fie întreținute în mod activ, să fie depășite sau să dezvolte incompatibilități cu noile versiuni Edge.
Dacă aveți zeci de extensii Edge instalate, poate fi dificil să vă dați seama care dintre ele cauzează problema. Din acest motiv, cea mai simplă soluție este să dezactivați toate extensiile și apoi să le activați doar pe cele de care aveți nevoie pe rând.
Pasul 1: Atingeți meniul cu trei puncte de pe ecranul de pornire Edge.
Pasul 2: Accesați meniul Extensii și selectați Eliminare pentru a șterge extensiile.

7. Actualizați Windows
Blocarea Microsoft Edge este o problemă critică și pentru Microsoft. Browserul este o parte integrantă a sistemului de operare. Gigantul software este de obicei rapid să remedieze astfel de probleme cu patch-uri Windows mici. Puteți deschide aplicația Setări pe Windows 10 și puteți accesa actualizările Windows. Dacă există actualizări disponibile, descărcați-le și instalați-le.
De asemenea, pe Guiding Tech
Începeți să utilizați Microsoft Edge din nou
Puteți remedia cu ușurință comportamentul de blocare Microsoft Edge pe Windows 10 folosind trucurile menționate mai sus. Am dezactivat sugestiile de căutare din meniul Setări Edge și a rezolvat problema pentru mine. Spune-ne despre trucul care a funcționat pentru tine în secțiunea de comentarii de mai jos.
Urmatorul: Firefox este un alt candidat puternic pentru a rivaliza cu browserul implicit Windows 10. Citiți postarea de comparație din linkul de mai jos pentru a găsi o alegere mai bună pentru dvs.