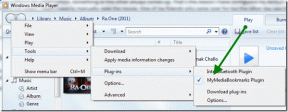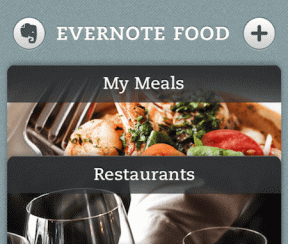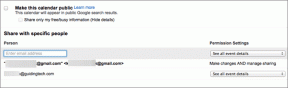Top 10 sfaturi și trucuri pentru fișierele Apple pentru a le folosi ca un profesionist
Miscellanea / / November 29, 2021
Unul dintre cele mai mari puncte forte ale Android a fost gestionarea fișierelor la nivelul întregului sistem de pe dispozitiv. Un manager de fișiere este ceva pe care utilizatorii iOS îl cer de mulți ani pe iPhone. Cu iOS 11, Apple și-a îndeplinit în sfârșit promisiunea și a integrat o aplicație nativă Files în ecosistemul iOS.

Apple a mers mai departe doar cu îmbunătățirile adăugate pentru aplicația Fișiere în iOS 13. Aplicația este acum chiar acolo cu rivalii populari pe sistemul Android.
Apple a integrat inteligent stocarea dispozitivelor offline, precum și furnizorii de cloud online în aplicație. După cum era de așteptat, excelează la elementele de bază, cum ar fi organizarea fișierelor cu sistem de copiere/mutare și etichetare.
Asta nu e tot. Apple Files este plin de surprize. În această postare, vom vorbi despre primele zece sfaturi și trucuri pentru fișierele iOS pentru a le folosi ca un profesionist.
1. Utilizați opțiunea de apăsare lungă
Cu iOS 13, Apple a renunțat la 3D Touch în favoarea funcției de apăsare lungă.
Acum, fiecare iPhone care rulează iOS 13 este capabil de toate trucurile tactile 3D fără a avea un strat suplimentar de ecran pe dispozitiv. Totul depinde de software acum.Este executat cu grijă și în aplicația Fișiere. Puteți apăsa lung pe orice dosar sau fișier, iar meniul pop-up vă va permite să parcurgeți o mulțime de opțiuni, cum ar fi favorit, etichetare, informații, redenumire, comprimare și multe altele.
2. Folosiți Favorite
După cum am menționat mai devreme, Apple Files integrează totul, de la stocarea dispozitivului la iCloud și aplicații terță parte, cum ar fi Google Drive și OneDrive.
Fișierele dvs. pot fi salvate în mai multe locații și, uneori, devine greu să le accesați în grabă. În astfel de cazuri, se poate folosi întotdeauna funcția favorită pentru a le fixa pe ecranul de start.
În orice locație, puteți atinge lung un dosar sau un fișier și puteți selecta un favorit din meniul pop-up. Elementele selectate vor apărea sub fila favorite de pe pagina principală.
De asemenea, pe Guiding Tech
3. Utilizați etichete
Similar cu macOS, Apple a integrat etichetarea culorilor în managerul de fișiere. Utilizatorii pot adăuga diferite etichete la anumite tipuri de fișiere. Apăsați lung pe dosar sau fișier, accesați etichete și selectați culoarea relevantă. De asemenea, se poate adăuga o nouă etichetă peste cele implicite.
Iată cum îl folosesc. Am setat toate imaginile mele legate de călătorii la o etichetă verde. Chitavele mele de cumpărături scanate merg la o etichetă violetă.
Apropo de scanare, știți că Apple Files are încorporat un scanner de documente? Să vorbim despre asta.
4. Scanați documente
Ecosistemul iOS este plin de excelente aplicații de scanare de fișiere. Dar dacă doriți un scaner de bază cu funcții minime, atunci nu căutați mai departe. Aplicația Fișiere are o funcție de scanare îngrijită pentru a captura documente.
Deschideți Apple Files > atingeți meniul cu trei puncte de mai sus și selectați opțiunea de scanare a documentelor. Acesta va deschide interfața camerei și vă va cere să faceți fotografia.

Aplicația va seta automat colțurile și, de asemenea, le puteți regla manual pentru o precizie mai bună. Asta nu e tot. De asemenea, utilizatorii pot aplica filtre pentru a schimba stilul și aspectul scanării.
5. Editați locația de stocare
După cum știți deja, Apple Files acceptă majoritatea furnizorilor de cloud terți, cum ar fi OneDrive, Google Chrome, Dropbox și Box. Când instalați aceste aplicații pe dispozitiv, locația apare automat în aplicația Fișiere. Cu toate acestea, le puteți rearanja sau elimina și pe acestea.

Accesați Apple Files > atingeți meniul cu trei puncte și selectați opțiunea de editare. Acum, puteți activa/dezactiva locațiile și le puteți aranja după bunul plac.
6. Mutați fișierele dintr-un nor în altul
Înainte de a investi în ecosistemul iOS, foloseam OneDrive pentru a stoca fișiere media și fișiere.
Ar putea fi dificil și consumator de timp să faci un transfer de la un nor la altul. Puteți utiliza servicii precum Multcloud, dar de ce să aveți încredere într-un software terță parte cu date de conectare?
Cu integrarea sa profundă între furnizorii de cloud, Apple Files vă permite să mutați fișiere de la o platformă la alta.
Mergeți la locația inițială, atingeți lung dosarul și selectați mutare sau copiere. Acum, mergeți la folderul de destinație și inserați-l pentru a încărca datele. L-am folosit pentru a-mi muta conținutul de pe OneDrive pe iCloud.
De asemenea, pe Guiding Tech
7. Explorați integrarea Mac
Unul dintre cele mai mari avantaje ale investiției într-un ecosistem Apple este integrarea bogată pe care o obțineți cu hardware-ul și software-ul Apple. Un astfel de exemplu este reglarea fină între aplicația Fișiere Mac, iCloud și iOS. Lasă-mă să explic de ce.
Dacă sunteți un utilizator Mac și decideți să salvați capturi de ecran sau fișiere media pe platforma iCloud, datele salvate apar deja în meniul widget al aplicației Fișiere.
Le puteți vizualiza dintr-un meniu de widget-uri sau apăsați lung pe aplicația Fișiere pentru a vedea conținutul. Nu este nevoie să deschideți iCloud. Este deja acolo pe ecranul de start.
8. Comprimați/Dezarhivați fișierele
După multă atenție, Apple a adăugat în sfârșit capacitatea de a comprima/decomprima fișiere/foldere cu actualizări iOS 13.
Accesați stocarea dispozitivului și atingeți lung un singur fișier sau folder și selectați opțiunea de comprimare. Acesta va crea un fișier zip în aceeași locație.

Pentru a inversa acțiunea, atingeți fișierul zip și aplicația Fișiere va decomprima conținutul în câteva secunde.
9. Redenumiți fotografiile
Nu există o modalitate oficială de a redenumi fotografiile pe iOS. Apple a oferit o soluție de lungă durată.
Mai întâi, trebuie să accesați aplicația Fotografii, să deschideți fotografia și să o salvați în aplicația Fișiere folosind funcția de partajare.
Acum, deschideți aplicația Fișiere > locația de acces și apăsați lung pe fotografie pentru a alege opțiunea de redenumire.
De asemenea, puteți selecta opțiunea de informații pentru a vedea detalii suplimentare, cum ar fi data creării, data modificării, ora, rezoluția imaginii și multe altele.
10. Utilizați instrumente de marcare
În conformitate cu aplicația Fotografii, compania oferă și instrumente de marcare în aplicația Fișiere.
Apăsați lung pe orice fotografie sau fișier și puteți alege opțiunea de marcare. Vă permite să adăugați doodle-uri, să evidențiați cuvinte folosind un instrument creion/creion. Atingeți butonul „+” și puteți adăuga text, semnătură, diferite forme, săgeți și multe altele.
De asemenea, pe Guiding Tech
Stăpânește fișierele Apple
După cum puteți vedea din trucurile de mai sus, Apple Files este mai mult decât un manager de fișiere de bază. Este o combinație de mici utilitare, cum ar fi scaner, manager cloud, zip/dezarhivare, instrumente de editare și multe altele. Folosește-le și spune-ne despre funcția ta preferată în secțiunea de comentarii de mai jos.
Urmatorul: Apple Reminders este o altă aplicație iOS excelentă de la companie. Citiți postarea de mai jos pentru a o folosi ca un profesionist.