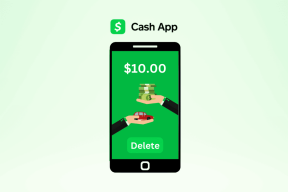Top 4 moduri de a converti PDF în Word cu ușurință
Miscellanea / / November 29, 2021
În timp ce lucrezi și colaborezi cu echipe pentru proiecte și sarcini, este logic să trimiți un fișier Word. Dar dacă primiți un fișier PDF și aveți un termen limită strâns, s-ar putea să trebuiască să îl convertiți înapoi într-un fișier Word. Din păcate, nu există o modalitate nativă de a converti un PDF într-un fișier Word pe Windows sau Mac. Cu toate acestea, am compilat diferite metode pentru a vă ajuta să transformați un fișier PDF în Word din mers.

Cazul de utilizare diferă de la o persoană la alta aici. Unii ar putea avea nevoie să convertească un fișier PDF într-un document Word în mod regulat, iar unii ar putea folosi trucul de câteva ori într-un an. Să începem cu soluția implicită Adobe.
De asemenea, pe Guiding Tech
1. Adobe Online Tool
Adobe oferă un instrument online gratuit de conversie PDF în Word, care poate fi destul de util dacă doriți să convertiți fișiere PDF. Acest instrument bazat pe web este disponibil pe Windows, Mac, ChromeOS și Linux. Deși este gratuit, vă recomandăm să evitați convertirea fișierelor PDF care pot conține date confidențiale. Urmați pașii de mai jos.
Pasul 1: Vizitați instrumentul de conversie online Adobe de pe desktop.
Vizitați Adobe PDF în Word
Pasul 2: Selectați fișierul și importați un fișier PDF din stocarea dispozitivului.
Notă: Fiecare fișier PDF pe care îl selectați pentru a converti va fi încărcat în Adobe Cloud.

Pasul 3: Lăsați Adobe să efectueze procesul de conversie și fișierul dvs. Word va fi gata de descărcat într-un minut.
Pasul 4: Apăsați butonul Descărcare și salvați-l.
În timp ce acest instrument online funcționează în cea mai mare parte, s-ar putea să încurce cu formatarea câtorva lucruri și s-ar putea să trebuiască să petreceți ceva timp în plus reparându-l în Word.
2. Utilizați Microsoft Word
Daca ai un Microsoft 365 cu abonament, puteți utiliza aplicația Word pentru a converti un fișier PDF în mai multe formate. Într-adevăr, un abonament Microsoft 365 este necesar pentru a importa și a face modificări la un fișier PDF. Parcurgeți pașii de mai jos.
Pasul 1: Navigați și localizați fișierul PDF pe Windows sau Mac.
Pasul 2: Faceți clic dreapta pe el și deschideți fișierul folosind software-ul Microsoft Word.
Pasul 3: Puteți face modificările necesare textului înainte de a exporta fișierul.

Pasul 4: Accesați opțiunea Fișier din bara de meniu și selectați Salvare ca.
Pasul 5: Din următorul meniu, selectați opțiunea format de fișier de export și alegeți Document Word (.docx). De asemenea, puteți exporta un fișier PDF în format text simplu sau HTML.

Pasul 6: Faceți clic pe butonul Salvare și convertiți cu succes un fișier PDF într-un document Word.
Trucul funcționează atât pe aplicația Microsoft Word pentru Mac, cât și pe Windows.
De asemenea, pe Guiding Tech
3. PDF mic
Micul PDF este unul dintre cele mai bune editoare PDF pentru Windows și Mac. Oferă opțiuni bogate de editare PDF, abilitatea de a semna un fișier, evidenția text și multe altele. Este simplu, ușor de utilizat și bogat în funcții, cu cantitatea potrivită de opțiuni la locul potrivit.
Folosind Small PDF, se poate converti cu ușurință un fișier PDF în diferite formate. Parcurgeți pașii de mai jos.
Pasul 1: Găsiți fișierul PDF pe dispozitiv.
Pasul 2: Vizitați instrumentul de conversie pdf al Small PDF pe web.
Vizitați PDF mic
Pasul 3: Importați fișierul PDF utilizând opțiunea Alegeți fișiere.
Pasul 4: De asemenea, puteți importa un fișier din stocarea în cloud Dropbox sau Google Drive.

Pasul 5: Selectați Convertiți în Word din următorul meniu.
Pasul 6: Într-un minut, fișierul este gata de descărcat.

Pagina de pornire a PDF-ului mic este bine împărțită în 21 de categorii pentru a edita un PDF. Din pagina de pornire, puteți edita un PDF, îl puteți converti în alte formate, puteți semna electronic un PDF, puteți împărți un PDF și multe altele. Nu este nevoie să treci prin sute de opțiuni pentru a face lucrurile.
4. Soda PDF
Soda PDF este încă un alt editor PDF bazat pe web. Soda PDF a primit recent o schimbare de look binevenită pe web. Arată și se simte modern acum. Toate opțiunile relevante sunt împărțite în cele opt categorii de pe pagina principală. Meniul de editare este simplu, oferind cele mai de bază opțiuni, cum ar fi adăugarea de text, imagine, adăugarea unei forme și desenul pe un PDF.
Urmați pașii de mai jos pentru a converti un fișier PDF într-un document Word.
Pasul 1: Vizitați instrumentul de conversie online al Soda PDF pe web.
Vizitați instrumentul Soda PDF Converter
Pasul 2: Importați un fișier de pe dispozitiv.

Pasul 3: Apăsați butonul de conversie și serviciul vă va converti fișierul PDF în mai puțin de un minut.
De asemenea, pe Guiding Tech
Convertiți fișiere PDF din mers
Abonații Microsoft 365 ar trebui să rămână cu Microsoft Word pentru a converti un fișier PDF într-un document Word. Alții pot opta pentru instrumentele online de conversie PDF, cum ar fi Soda PDF, Small PDF sau instrumentul online Adobe.
Urmatorul: Doriți să extrageți fonturi dintr-un fișier PDF? Citiți postarea de mai jos pentru a afla despre cele mai bune instrumente pentru extragerea fonturilor din PDF-uri online.