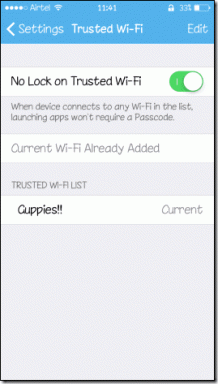Top 4 moduri de a adăuga accente și simboluri atunci când tastezi pe Windows 10
Miscellanea / / November 29, 2021
Numărul de taste de pe o tastatură standard engleză variază între 80 și 100. Tastele constau din alfabete utilizate în mod obișnuit, numere, simboluri și funcții speciale. Datorită dimensiunii limitate a tastaturilor, este imposibil să se potrivească toate reprezentările posibile ale alfabetelor și simbolurilor pe acestea.

Cu toate acestea, acest lucru nu înseamnă că atunci când trebuie să tastați un cuvânt cu un accent sau aveți nevoie de un anumit simbol pentru a indica ceva, nu puteți face acest lucru. Pe Windows 10, există patru moduri de a include accente și simboluri atunci când tastați. Le explicăm mai jos:
Adăugarea de accente și simboluri utilizând harta de caractere din Windows
Harta caracterelor Windows conține o serie de caractere și simboluri din diferite limbi, existente și dispărute. Iată cum să adăugați accente și simboluri folosind Harta caracterelor.
Pasul 1: Din meniul Start, lansați Character Map.

Pasul 2: După lansarea Hărții de caractere, faceți clic pe meniul drop-down de lângă Font și selectați tipul de font pentru care doriți să vedeți simboluri sau litere accentuate.

Pasul 3: După ce ați selectat fontul, răsfoiți caracterele afișate și faceți clic pe litera cu accent dorită.

Pasul 4: Faceți clic pe Selectați, iar caracterul pe care îl alegeți apare în caseta de lângă Caractere de copiat.

Pasul 5: Faceți clic pe Copiere pentru a salva caracterul selectat în clipboard.

Pasul 6: Pe documentul de procesare de text sau pe orice interfață, inserați caracterul copiat apăsând tastele CTRL + V de pe tastatură.
De asemenea, pe Guiding Tech
Adăugarea de semne de accent text pe Microsoft Word
Dacă aveți deja text pre-introdus pe Microsoft Word, puteți adăuga semne de accent. Iată cum să faci asta:
Pasul 1: Plasați cursorul în partea dreaptă a literei care necesită semnul de accent.

Pasul 2: Faceți clic pe fila Inserare din stânga sus pe Panglică.

Pasul 3: Selectați meniul drop-down de lângă Simbol din dreapta sus pe Panglică.

Pasul 4: Selectați Mai multe simboluri.

Pasul 5: În caseta de dialog, selectați fila Simboluri din stânga sus.

Pasul 6: Selectați meniul derulant Font și alegeți același tip de font ca și documentul Word. Procedând astfel, se asigură că marca pe care o alegeți se potrivește cu fontul curent.

Pasul 7: Selectați meniul derulant Subset și selectați Combinarea semnelor diacritice.

Pasul 8: Din simbolurile afișate, faceți clic pe semnul de accent de care aveți nevoie.

Pasul 9: Faceți clic pe Inserare și apoi închideți caseta de dialog. Semnul de accent ar trebui să fie deasupra literei selectate inițial.

De asemenea, pe Guiding Tech
Adăugarea de semne de accent și simboluri folosind codurile ALT
Fiecare caracter accentuat din Windows are un cod ASCII unic. Acest cod este cunoscut și sub numele de Cod ALT. Puteți utiliza codul pentru a tasta în procesorul de documente pentru a afișa caracterul accentuat aferent. Cu toate acestea, ar trebui să știți codul ALT pentru scrisoarea de care ai nevoie.
Pasul 1: Plasați cursorul pe locația în care aveți nevoie de caracterul accentuat.

Notă: Asigurați-vă că Num Lock este activată pe tastatură când utilizați această metodă sau nu va funcționa. Dacă tastatura dvs. nu are un bloc numeric, atunci puteți ignora acest lucru.
Pasul 2: Țineți apăsată tasta ALT și introduceți codul ALT pentru caracterul de care aveți nevoie.
Pasul 3: Eliberați tasta ALT și apare caracterul corespunzător.

Notă: Puteți vizualiza codurile ASCII pentru accent și simboluri pe harta de caractere Windows.
Adăugarea mărcilor de accente utilizând tastatura internațională engleză
Un alt mod în care puteți adăuga accente și simboluri în Windows 10 este să utilizați tastatura internațională engleză. Cu toate acestea, acest lucru necesită instalarea tastaturii și trecerea la ea când introduceți text. Iată cum:
Pasul 1: Căutați Setări de limbă în meniul Start și lansați-l.

Pasul 2: Sub Limbi preferate, faceți clic pe semnul plus de lângă Adăugați o limbă preferată.

Pasul 3: Căutați și selectați engleză (Statele Unite). Faceți clic pe Următorul.

Pasul 4: Faceți clic pe Instalare pentru a instala tastatura.
Pasul 5: Odată ce tastatura a terminat de instalat, faceți clic pe ea și selectați Opțiuni.

Pasul 6: Sub grupul Tastatură, faceți clic pe Adăugați o tastatură.

Pasul 7: Derulați în jos și selectați Statele Unite ale Americii-International. După ce faceți acest lucru, veți vedea această tastatură sub lista dvs. de tastaturi.

Pasul 8: Cu tastatura acum disponibilă, puteți comuta la ea când introduceți apăsând simultan tastele Windows + Bara de spațiu.

Pasul 9: Odată ce tastatura este activată, selectați o pereche de semne de punctuație și litere pentru a vedea diferitele combinații de litere accentuate pe care le puteți obține.
De asemenea, pe Guiding Tech
Inserarea cu ușurință a unui semn de bifă pe Windows 10
Iată cum să adăugați accente și simboluri atunci când scrieți pe Windows 10. Cele patru metode sunt simple și pot fi aplicate în diferite situații. Vrei să știi cum poți introduceți semne de bifare pe Windows 10? Citiți acest articol.