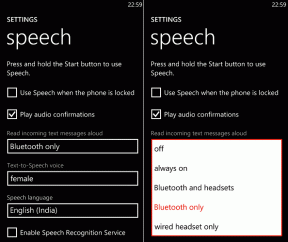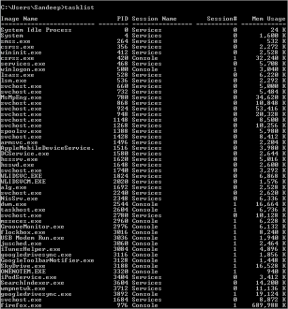Ce este Device Manager? [EXPLICAT]
Miscellanea / / November 28, 2021
The sistem de operare Windows deține în prezent o cotă de piață de 96% în lumea computerelor personale. Pentru a valorifica această oportunitate, producătorii de hardware încearcă să creeze produse care adaugă o mulțime de caracteristici la build-urile existente de computere.
Dar nimic din toate acestea nu este standardizat. Fiecare producător lucrează cu propriile caracteristici software care sunt surse închise pentru a se distinge de concurenții săi.
Dacă fiecare hardware este diferit, cum va ști sistemul de operare cum să folosească hardware-ul?
Acest lucru este îngrijit de driverele dispozitivului. Deoarece Windows nu poate construi suport pentru toate dispozitivele hardware de pe planetă, au lăsat la latitudinea producătorilor de hardware să dezvolte drivere compatibile.
Sistemul de operare Windows ne oferă doar o interfață pentru a interacționa cu dispozitivele și driverele instalate pe sistem. Această interfață se numește Manager de dispozitiv.

Cuprins
- Ce este un Device Manager?
- Managerul de dispozitive ne ajută să:
- De ce avem nevoie de un manager de dispozitive?
- De ce provoacă șoferii atât de multe probleme?
- Cum se accesează Managerul de dispozitive?
- Cum folosești managerul de dispozitive?
- Identificarea diferitelor pictograme și coduri de eroare
- Concluzie
Ce este un Device Manager?
Este o componentă software a sistemului de operare Microsoft Windows, care este ca un centru de comandă al tuturor perifericelor hardware conectate la sistem. Modul în care funcționează este oferindu-ne o prezentare scurtă și organizată a tuturor dispozitivelor hardware aprobate de Windows care funcționează în computer.
Acestea pot fi componente electronice, cum ar fi tastatura, mouse-ul, monitoare, hard disk-uri, procesoare etc. Este un instrument administrativ care face parte din Consola de administrare Microsoft.
Device Manager vine preîncărcat cu sistemul de operare, cu toate acestea, există și alte programe terțe disponibile pe piață care pot fi utilizate pentru obțineți aceleași rezultate dorite, dar este încurajat să nu instalați aceste aplicații terțe din cauza riscurilor inerente de securitate pe care le posedă.
Microsoft a început să combine acest instrument cu sistemul de operare odată cu introducerea Windows 95. Inițial, a fost conceput doar pentru a afișa și interacționa cu hardware-ul preexistent. În următoarele câteva revizuiri, a fost adăugată capacitatea de conectare la cald, care permite nucleului să notifice managerul de dispozitive cu privire la orice modificări noi legate de hardware care au loc. Cum ar fi conectarea unei unități USB, inserarea unui nou cablu de rețea etc.
Managerul de dispozitive ne ajută să:
- Modificați configurația hardware.
- Schimbați și preluați driverele hardware.
- Detectarea conflictelor între dispozitivele hardware care sunt conectate la sistem.
- Identificați șoferii problematici și dezactivați-i.
- Afișați informații despre hardware, cum ar fi producătorul dispozitivului, numărul de model, dispozitivul de clasificare și multe altele.
De ce avem nevoie de un manager de dispozitive?
Există o mulțime de motive pentru care am putea avea nevoie de un manager de dispozitiv, dar cel mai important motiv pentru care avem nevoie de managerul de dispozitiv este pentru driverele software.
Un driver de software este așa cum definește Microsoft software-ul care permite computerului dumneavoastră să comunice cu hardware-ul sau dispozitivele. Dar de ce avem nevoie de asta, așa că să presupunem că ai o placă de sunet pe care ar trebui să o poți conecta pur și simplu fără drivere și playerul dvs. de muzică ar trebui să genereze un semnal digital pe care placa de sunet ar trebui face.
Practic, așa ar fi funcționat dacă ar exista o singură placă de sunet. Dar adevărata problemă este că există literalmente mii de dispozitive de sunet și toate vor funcționa complet diferit unele de altele.
Și pentru ca totul să funcționeze corect, producătorii de software ar trebui să-și rescrie software-ul semnalizare specializată pentru placa dvs. de sunet împreună cu fiecare card care a existat vreodată și fiecare card care a existat vreodată va exista.
Deci, un driver de software acționează ca un strat de abstractizare sau translator într-un fel în care software-ul programează trebuie doar să interacționeze cu hardware-ul într-o singură limbă standardizată, iar driverul se ocupă de restul.
Citește și:Ce este Fragmentarea și Defragmentarea
De ce provoacă șoferii atât de multe probleme?
Dispozitivele noastre hardware vin cu o mulțime de capabilități de care sistemul are nevoie pentru a interacționa într-un anumit mod. Chiar dacă există standarde pentru a ajuta producătorii de hardware să creeze driverul perfect. Există alte dispozitive și alte componente de software care pot provoca conflicte. De asemenea, există drivere separate care trebuie menținute pentru mai multe sisteme de operare precum Linux, Windows și altele.
Fiecare cu propriul său limbaj universal pe care șoferul trebuie să îl traducă. Acest lucru lasă mult loc pentru ca una dintre variantele unui driver pentru o anumită piesă hardware să aibă o imperfecțiune sau două.
Cum se accesează Managerul de dispozitive?
Există diverse moduri prin care putem accesa managerul de dispozitive, în majoritatea versiunilor de Microsoft Windows pe care le putem deschideți managerul de dispozitive din promptul de comandă, panoul de control, din instrumentul de rulare, făcând clic dreapta pe meniul de pornire etc.
Metoda 1: Din meniul de pornire
Mergeți în partea stângă jos a desktopului, faceți clic dreapta pe meniul de pornire, va apărea o listă uriașă de diverse comenzi rapide administrative, localizați și faceți clic pe „managerul de dispozitive”.
Metoda 2: Meniul de acces rapid
Pe desktop, mențineți apăsată tasta Windows în timp ce apăsați „X”, apoi selectați managerul de dispozitive din instrumentele administrative pre-populate.

Metoda 3: Din panoul de control
Deschideți Panoul de control, faceți clic pe Hardware și sunet, sub Dispozitive și imprimante, selectați Manager dispozitive.
Metoda 4: Via Run
Apăsați tasta Windows + R pentru a deschide caseta de dialog de rulare, apoi în caseta de dialog de lângă Deschidere tastați „devmgmt.msc” și atingeți OK.

Metoda 5: Folosind caseta de căutare Windows
Pe lângă pictograma Windows de pe desktop, există o pictogramă cu o lupă, apăsați-o pentru a extinde caseta de căutare, în caseta de căutare tastați „Manager dispozitive” și apăsați Enter. Veți începe să vedeți că rezultatele se completează, faceți clic pe primul rezultat care este afișat în secțiunea Cel mai bun meci.

Metoda 6: Din promptul de comandă
Deschideți dialogul Run utilizând tastele rapide Windows+R, introduceți „cmd” și atingeți OK. După aceea, ar trebui să puteți vedea fereastra promptului de comandă. Acum, în linia de comandă, introduceți „start devmgmt.msc” (fără ghilimele) și apăsați Enter.

Metoda 7: Deschideți Manager dispozitive prin Windows PowerShell
Powershell este o formă mai avansată de prompt de comandă, care este utilizată pentru a rula orice programe externe, precum și pentru a automatiza o serie de sarcini de administrare a sistemului care nu sunt disponibile pentru promptul de comandă.
Pentru a deschide managerul de dispozitive în Windows Powershell, accesați meniul de pornire, derulați în jos în lista cu toate aplicațiile până când ajungeți la promptul Windows PowerShell, odată deschis tastați „devmgmt.msc‘ și apăsați Enter.
Acestea sunt câteva dintre modalitățile prin care putem accesa managerul de dispozitive, există o mulțime de alte moduri unice prin care putem accesa managerul de dispozitive, în funcție de versiunea sistemului de operare Windows pe care o rulați, dar din motive de comoditate, ne vom limita la metodele menționate mai sus.
Cum folosești managerul de dispozitive?
În momentul în care deschidem instrumentul de gestionare a dispozitivelor, suntem întâmpinați cu o listă cu toate componentele hardware și driverele lor software care sunt instalate în prezent în sistem. Acestea includ intrări și ieșiri audio, dispozitive Bluetooth, adaptoare de afișare, unități de disc, monitoare, adaptor de rețea și multe altele, acestea sunt separate de diferite categorii de periferice, care pot fi extinse pentru a afișa toate dispozitivele hardware care sunt conectate în prezent în categoria respectivă.
Pentru a face modificări sau a modifica un anumit dispozitiv, din lista de hardware selectați categoria în care se încadrează, apoi din componentele afișate alegeți dispozitivul hardware dorit.
La selectarea dispozitivului, apare o casetă de dialog independentă, această casetă afișează proprietățile dispozitivului.
În funcție de tipul de dispozitiv sau de componenta hardware selectată, vom vedea file precum General, Driver, Detalii, Evenimente și Resurse.
Acum, să vedem pentru ce poate fi folosită fiecare dintre aceste file,
General
Această secțiune oferă o scurtă prezentare generală a hardware-ului selectat, care afișează numele componentei selectate, tipul de dispozitiv care este, Producătorul dispozitivului hardware respectiv, locația fizică a dispozitivului în sistemul care este relativ la acesta și starea acestuia. dispozitiv.
Conducător auto
Aceasta este secțiunea care afișează driverul software pentru componenta hardware selectată. Putem vedea dezvoltatorul driverului, data lansării, versiunea driverului și verificarea digitală a dezvoltatorului driverului. În această secțiune, vom vedea și alte butoane legate de driver, cum ar fi:
- Detalii driver: Aceasta afișează detaliile fișierelor driver care au fost instalate, locația în care au fost salvate și diferite nume de fișiere dependente.
- Actualizați driverul: acest buton ne ajută să actualizăm manual driverul fie căutând actualizarea driverului online, fie driverul care a fost descărcat de pe internet.
- Roll Back Driver: Uneori, anumite actualizări noi de driver nu sunt compatibile cu sistemul nostru actual sau există anumite funcții noi care nu sunt necesare și care au fost incluse cu driverul. În aceste situații, este posibil să avem un motiv să revenim la o versiune a driverului care funcționează anterior. Prin selectarea acestui buton vom putea face acest lucru.
- Dezactivați driverul: ori de câte ori cumpărăm un sistem nou, acesta vine preîncărcat cu anumite drivere pe care producătorul le consideră necesare. Cu toate acestea, deoarece un utilizator individual poate să nu vadă cerințele anumitor drivere din cauza unui număr de motive care spun confidențialitatea, atunci putem dezactiva camera web apăsând acest buton.
- Dezinstalare dispozitiv: Putem folosi acest lucru pentru a elimina complet driverele necesare pentru ca componenta să funcționeze sau chiar sistemul să recunoască existența componentei hardware. Aceasta este o opțiune avansată, care trebuie utilizată cu prudență, deoarece dezinstalarea anumitor drivere poate duce la defecțiunea totală a sistemului de operare.
Detalii
Dacă dorim să controlăm proprietățile individuale ale unui driver hardware, putem face acest lucru în această secțiune, aici noi ajunge să selectezi dintre diverse proprietăți ale driverului și o valoare corespunzătoare pentru o anumită proprietate. Acestea pot fi modificate ulterior în funcție de cerințe.
Evenimente
La instalarea acestor drivere software, ei instruiesc sistemul să execute o multitudine de sarcini periodic. Aceste sarcini cronometrate se numesc evenimente. Această secțiune afișează marcajul de timp, descrierea și informațiile asociate cu driverul. Rețineți că toate aceste evenimente pot fi accesate și prin instrumentul de vizualizare a evenimentelor.
Resurse
Această filă afișează diverse resurse și setările acestora și configurația pe care se bazează setările. Dacă există conflicte de dispozitiv din cauza anumitor setări de resurse, care vor fi afișate și aici.
De asemenea, putem scana automat pentru modificări hardware făcând clic dreapta pe una dintre categoriile de dispozitive care sunt afișate împreună cu proprietățile acelei categorii.
În plus, putem accesa și unele dintre opțiunile generale ale dispozitivului, cum ar fi actualizarea driverului, dezactivarea driverului, dezinstalarea dispozitivelor, scanați modificările hardware și proprietățile dispozitivului făcând clic dreapta pe dispozitivul individual afișat în categoria extinsă listă.
Fereastra instrumentului Device Manager are, de asemenea, pictograme care sunt afișate în partea de sus. Aceste pictograme corespund acțiunilor anterioare ale dispozitivului despre care am discutat deja mai devreme.
Citește și:Ce sunt instrumentele administrative în Windows 10?
Identificarea diferitelor pictograme și coduri de eroare
Dacă ar fi să luați orice informație din acest articol cu dvs., acesta ar fi cel mai important lucru pentru dvs. Înțelegerea și identificarea diferitelor pictograme de eroare va facilita identificarea conflictelor de dispozitiv, a problemelor cu componentele hardware și a dispozitivelor care funcționează defectuos. Iată o listă cu acele pictograme:
Hardware nu este recunoscut
Ori de câte ori adăugăm un nou periferic hardware, fără un driver software compatibil sau când dispozitivul este incorect conectat sau conectat, vom ajunge să vedem această pictogramă care este indicată de un semn galben de întrebare deasupra dispozitivului pictograma.
Hardware-ul nu funcționează corect
Dispozitivele hardware tind uneori să funcționeze defectuos, este destul de greu de știut când un dispozitiv a încetat să funcționeze așa cum ar trebui. Este posibil să nu știm până când nu începem să folosim acel dispozitiv. Cu toate acestea, Windows va încerca să verifice dacă un dispozitiv funcționează sau nu, în timp ce sistemul pornește. Dacă Windows recunoaște problema pe care o are dispozitivul conectat, va afișa o exclamație neagră pe o pictogramă triunghi galben.
Dispozitiv dezactivat
Este posibil să vedem această pictogramă care este indicată de o săgeată gri îndreptată în jos în partea dreaptă jos a dispozitivului. Un dispozitiv poate fi dezactivat automat de administratorul IT, de un utilizator sau poate din greșeală
De cele mai multe ori, managerul de dispozitive afișează codul de eroare împreună cu dispozitivul corespunzător, pentru a ne face mai ușor să înțelegem ce crede sistemul despre ceea ce ar putea merge prost. Urmează codul de eroare împreună cu explicația.
| Motiv cu codul de eroare | |
| 1 | Acest dispozitiv nu este configurat corect. (Codul de eroare 1) |
| 2 | Este posibil ca driverul pentru acest dispozitiv să fie corupt sau sistemul dvs. poate să nu aibă memorie sau alte resurse. (Codul de eroare 3) |
| 3 | Acest dispozitiv nu poate porni. (Cod de eroare 10) |
| 4 | Acest dispozitiv nu poate găsi suficiente resurse gratuite pe care să le poată utiliza. Dacă doriți să utilizați acest dispozitiv, va trebui să dezactivați unul dintre celelalte dispozitive de pe acest sistem. (Codul de eroare 12) |
| 5 | Acest dispozitiv nu poate funcționa corect până când nu reporniți computerul. (Codul de eroare 14) |
| 6 | Windows nu poate identifica toate resursele pe care le utilizează acest dispozitiv. (Cod de eroare 16) |
| 7 | Reinstalați driverele pentru acest dispozitiv. (Cod de eroare 18) |
| 8 | Windows nu poate porni acest dispozitiv hardware deoarece informațiile sale de configurare (din registry) sunt incomplete sau deteriorate. Pentru a remedia această problemă, ar trebui să dezinstalați și apoi să reinstalați dispozitivul hardware. (Cod de eroare 19) |
| 9 | Windows elimină acest dispozitiv. (Cod de eroare 21) |
| 10 | Acest dispozitiv este dezactivat. (Cod de eroare 22) |
| 11 | Acest dispozitiv nu este prezent, nu funcționează corect sau nu are toate driverele instalate. (Cod de eroare 24) |
| 12 | Driverele pentru acest dispozitiv nu sunt instalate. (Codul de eroare 28) |
| 13 | Acest dispozitiv este dezactivat deoarece firmware-ul dispozitivului nu i-a oferit resursele necesare. (Codul de eroare 29) |
| 14 | Acest dispozitiv nu funcționează corect, deoarece Windows nu poate încărca driverele necesare pentru acest dispozitiv. (Cod de eroare 31) |
| 15 | Un driver (serviciu) pentru acest dispozitiv a fost dezactivat. Este posibil ca un driver alternativ să ofere această funcționalitate. (Cod de eroare 32) |
| 16 | Windows nu poate determina ce resurse sunt necesare pentru acest dispozitiv. (Cod de eroare 33) |
| 17 | Windows nu poate determina setările pentru acest dispozitiv. Consultați documentația livrată cu acest dispozitiv și utilizați fila Resurse pentru a seta configurația. (Cod de eroare 34) |
| 18 | Firmware-ul sistemului computerului dvs. nu include suficiente informații pentru a configura și utiliza corect acest dispozitiv. Pentru a utiliza acest dispozitiv, contactați producătorul computerului pentru a obține o actualizare de firmware sau BIOS. (Cod de eroare 35) |
| 19 | Acest dispozitiv solicită o întrerupere PCI, dar este configurat pentru o întrerupere ISA (sau invers). Vă rugăm să utilizați programul de configurare a sistemului al computerului pentru a reconfigura întreruperea pentru acest dispozitiv. (Codul de eroare 36) |
| 20 | Windows nu poate inițializa driverul de dispozitiv pentru acest hardware. (Cod de eroare 37) |
| 21 | Windows nu poate încărca driverul de dispozitiv pentru acest hardware deoarece o instanță anterioară a driverului de dispozitiv este încă în memorie. (Cod de eroare 38) |
| 22 | Windows nu poate încărca driverul de dispozitiv pentru acest hardware. Driverul poate fi corupt sau lipsă. (Cod de eroare 39) |
| 23 | Windows nu poate accesa acest hardware deoarece informațiile sale cheie de serviciu din registry lipsesc sau sunt înregistrate incorect. (Cod de eroare 40) |
| 24 | Windows a încărcat cu succes driverul de dispozitiv pentru acest hardware, dar nu a găsit dispozitivul hardware. (Cod de eroare 41) |
| 25 | Windows nu poate încărca driverul de dispozitiv pentru acest hardware deoarece există deja un dispozitiv duplicat care rulează în sistem. (Cod de eroare 42) |
| 26 | Windows a oprit acest dispozitiv deoarece a raportat probleme. (Cod de eroare 43) |
| 27 | O aplicație sau serviciu a oprit acest dispozitiv hardware. (Cod de eroare 44) |
| 28 | În prezent, acest dispozitiv hardware nu este conectat la computer. (Cod de eroare 45) |
| 29 | Windows nu poate obține acces la acest dispozitiv hardware deoarece sistemul de operare este în proces de închidere. (Cod de eroare 46) |
| 30 | Windows nu poate utiliza acest dispozitiv hardware deoarece a fost pregătit pentru îndepărtarea în siguranță, dar nu a fost eliminat de pe computer. (Cod de eroare 47) |
| 31 | Pornirea software-ului pentru acest dispozitiv a fost blocată deoarece se știe că are probleme cu Windows. Contactați furnizorul de hardware pentru un driver nou. (Cod de eroare 48) |
| 32 | Windows nu poate porni dispozitive hardware noi, deoarece stupul de sistem este prea mare (depășește limita de dimensiune a registrului). (Cod de eroare 49) |
| 33 | Windows nu poate verifica semnătura digitală pentru driverele necesare pentru acest dispozitiv. O modificare recentă a hardware-ului sau a software-ului ar putea să fi instalat un fișier care este semnat incorect sau deteriorat sau care ar putea fi software rău intenționat dintr-o sursă necunoscută. (Codul de eroare 52) |
Concluzie
Pe măsură ce tehnologiile sistemelor de operare au continuat să se îmbunătățească, a devenit importantă pentru o sursă singulară de administrare a dispozitivelor. Managerul de dispozitive a fost dezvoltat pentru a face sistemul de operare conștient de modificările fizice și pentru a ține o evidență a maselor pe care le au loc pe măsură ce sunt adăugate din ce în ce mai multe periferice. A ști când hardware-ul funcționează defectuos și necesită atenție imediată ar ajuta indivizii și instituțiile deopotrivă pe termen scurt și lung.
![Ce este Device Manager? [EXPLICAT]](/uploads/acceptor/source/69/a2e9bb1969514e868d156e4f6e558a8d__1_.png)