Cum se instalează Bluetooth pe Windows 10
Miscellanea / / November 28, 2021
Lansat inițial ca mediu de transfer de fișiere între dispozitive, Bluetooth a evoluat pentru a facilita conexiunile între dispozitive audio, mouse-uri, tastaturi și tot felul de hardware extern. În ciuda faptului că este foarte eficient și dezvoltat, Bluetooth în Windows 10 a cauzat utilizatorilor o mulțime de probleme. Dacă Bluetooth-ul de pe dispozitivul tău funcționează și se pare că a dispărut, iată un ghid cum se instalează Bluetooth pe Windows 10.

Cuprins
- Cum se instalează Bluetooth pe Windows 10
- De ce Bluetooth nu funcționează pe computerul meu?
- Metoda 1: Porniți Bluetooth din panoul de notificări
- Metoda 2: porniți Bluetooth din Setări
- Metoda 3: Descărcați drivere Intel de pe Internet
- Metoda 4: Actualizați driverele Bluetooth pentru un anumit dispozitiv
- Metoda 5: Rulați instrumentul de depanare Windows
- Sfaturi suplimentare
Cum se instalează Bluetooth pe Windows 10
De ce Bluetooth nu funcționează pe computerul meu?
Spre deosebire de ceea ce cred majoritatea oamenilor, Bluetooth este de fapt o piesă hardware care se află pe placa de bază a computerului tău. Și la fel ca toate echipamentele hardware, Bluetooth necesită drivere care funcționează corect, care îi permit să se conecteze la computer. Ori de câte ori driverele sunt defecte sau învechite, se pot aștepta erori Bluetooth. Dacă credeți că asta s-a întâmplat cu dispozitivul dvs. Windows, iată
cum să activezi Bluetooth în Windows 10.Metoda 1: Porniți Bluetooth din panoul de notificări
Înainte de a efectua tehnici sofisticate de depanare, trebuie mai întâi să vă asigurați că Bluetooth este activat corect pe computerul cu Windows 10.
1. Clic pe Pictograma de notificare în colțul din dreapta jos al barei de activități Windows.

2. În partea de jos a panoului, vor exista o mulțime de opțiuni care reprezintă diferite funcții în Windows 10. Click pe Extinde pentru a dezvălui toate opțiunile.
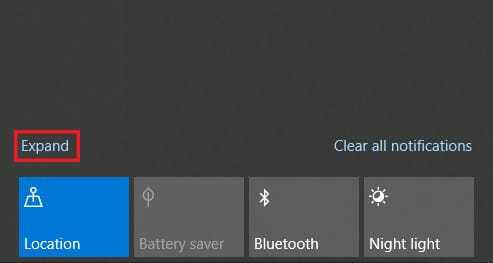
3. Din întreaga listă, faceți clic pe Bluetooth pentru a activa funcția.

Metoda 2: porniți Bluetooth din Setări
1. Faceți clic pe Butonul de start în partea stângă jos a ecranului și apoi faceți clic pe Pictograma Setări chiar deasupra opțiunii de oprire.
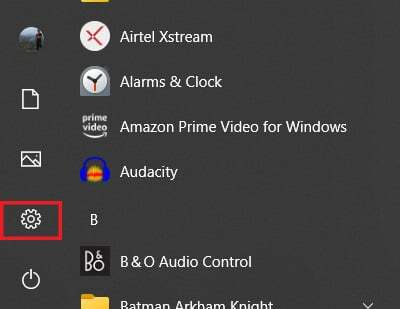
2. Din setările disponibile, faceți clic pe Dispozitive a continua.

3. Aceasta ar trebui să deschidă setările Bluetooth pe Windows 10. De făcând clic pe comutatorul de comutare, puteți activa și dezactiva funcția.

4. Odată pornit, vă puteți conecta fie la un dispozitiv asociat anterior, fie Adăuga un dispozitiv nou.

5. Dacă nu există nicio problemă cu driverul, atunci Bluetooth va funcționa bine pe dispozitivul dvs.
Citește și:Remedierea Bluetooth nu se va activa în Windows 10
Metoda 3: Descărcați drivere Intel de pe Internet
Dacă pașii menționați mai sus nu dau rezultate, atunci problema cu Bluetooth-ul dvs. este cauzată de drivere defecte sau vechi. Sunt șanse să utilizați un dispozitiv cu un procesor Intel. Dacă da, atunci puteți descărca direct drivere Bluetooth de pe internet:
1. Îndreptați-vă spre cel Centrul de descărcare Intel și navigați prin opțiuni pentru a găsi driverele pentru Bluetooth.
2. Pagina va afișa cele mai recente drivere Bluetooth pentru computere care operează pe sisteme de operare pe 64 și 32 de biți. Poti descărcați driverele care se va potrivi cel mai bine dispozitivului dvs.

3. După ce descărcarea este completă, puteți rulați configurarea fișier în mod normal, iar funcția Bluetooth de pe dispozitivul dvs. Windows 10 ar trebui să funcționeze corect.
Metoda 4: Actualizați driverele Bluetooth pentru un anumit dispozitiv
Dacă Bluetooth-ul de pe dispozitivul dvs. funcționează normal și cauzează probleme doar pentru câteva dispozitive, puteți actualiza manual driverele pentru acele gadgeturi specifice. Iată cum puteți actualiza driverele Bluetooth pentru anumite dispozitive:
1. Pe computerul dvs. cu Windows 10, faceți clic dreapta pe butonul Start în colțul din stânga jos al ecranului
2. Din lista de opțiuni de sistem, faceți clic pe opțiunea intitulată 'Manager de dispozitiv.'
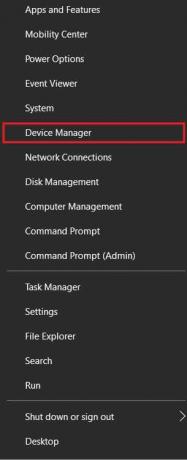
3. În managerul de dispozitive, găsiți Opțiune Bluetooth, și făcând clic pe el, dezvăluie toate dispozitivele Bluetooth care au fost vreodată asociate cu computerul tău.
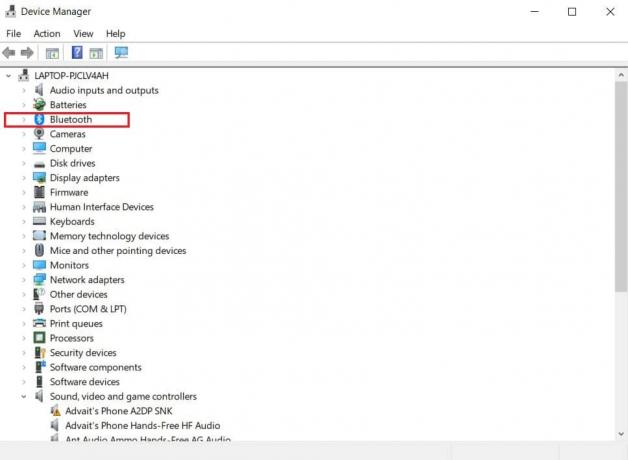
4. Din această listă, selectați Dispozitivul care a cauzat problema și faceți clic dreapta pe ea.
5. Vor fi afișate câteva opțiuni. Click pe 'Actualizați driver-ul' a inainta, a merge mai departe.
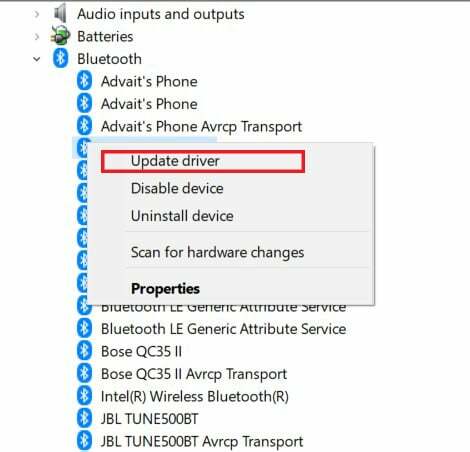
6. Va apărea o fereastră care vă va întreba cum doriți să căutați driverele; selectați opțiunea intitulată „Căutați automat șoferi.”

7. Actualizatorul va scana internetul și va găsi driverele care se potrivesc cel mai bine dispozitivului. Poți atunci selectați instalare pentru a remedia problemele cu Bluetooth pe Windows 10.
Citește și:Cum să remediați problemele Bluetooth în Windows 10
Metoda 5: Rulați instrumentul de depanare Windows
Dacă problema Bluetooth persistă în ciuda instalării și actualizării driverelor, atunci va trebui să explorați mai profund și să găsiți sursa problemei. Din fericire, instrumentul de depanare Windows este creat exact în acest scop și este abil să găsească sursa problemei pentru majoritatea problemelor de sistem. Iată cum puteți rula instrumentul de depanare pentru funcția Bluetooth:
1. Pe dispozitivul dvs. cu Windows 10, deschis aplicația Setări. Din lista de opțiuni disponibile, faceți clic pe Actualizare și securitate.

2. În panoul prezent în partea stângă a ecranului, faceți clic pe „Depanați” a inainta, a merge mai departe.
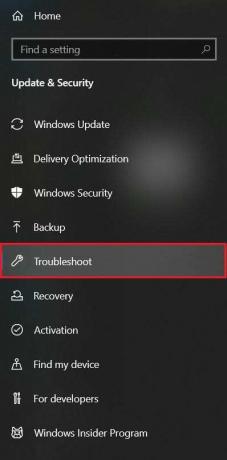
3. Click pe Instrumente suplimentare de depanare pentru a dezvălui lista tuturor funcțiilor Windows.
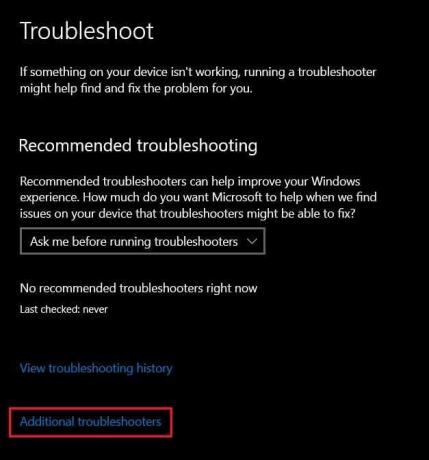
4. Din listă, găsiți și faceți clic pe Bluetooth și apoi faceți clic pe Rulați instrumentul de depanare.

5. Instrumentul de depanare va rula o perioadă și va identifica orice erori în cadrul funcției. Instrumentul de depanare va rezolva automat problema și voila, Bluetooth-ul de pe dispozitivul dvs. ar trebui să înceapă să funcționeze din nou.
Sfaturi suplimentare
Deși pașii menționați mai sus ar trebui să rezolve problema pentru majoritatea oamenilor, unii utilizatori ar putea încă să se lupte să-și recapete funcționalitatea Bluetooth. Dacă ești unul dintre ei, iată câteva sfaturi suplimentare care te vor ajuta pe drumul tău.
1. Rulați o scanare a sistemului: O scanare a sistemului dezvăluie toate erorile cu sistemul dvs. și vă ajută să identificați miezul problemei. Pentru a rula o scanare a sistemului, faceți clic dreapta pe butonul de pornire și apoi faceți clic pe „Command Prompt (Admin).” În fereastra de comandă, introduceți acest cod: sfc /scannow și apăsați enter. Sistemul dvs. va fi scanat și toate problemele vor fi raportate.
2. Actualizați-vă Windows: Un Windows actualizat este cheia pentru rezolvarea multor probleme de pe dispozitiv. În aplicația de setări, faceți clic pe „Actualizare și securitate”..’ Pe pagina „Windows Update”, faceți clic pe „Verifică pentru actualizări.’ Dacă sunt găsite actualizări, continuați să le descărcați și să le instalați.
3. Reporniți sistemul: În sfârșit, cel mai vechi truc din carte, repornirea sistemului. Dacă fiecare pas nu reușește, puteți încerca să reporniți sistemul înainte de a-l reseta, ducând-l la un centru de service. O repornire rapidă are potențialul de a elimina multe erori și s-ar putea să vă rezolve problema.
Recomandat:
- Fix Bluetooth nu se poate dezactiva pe Windows 10
- Cum să utilizați emoji pe Windows 10
- Cum să activați sau să dezactivați Blocarea Num pe Windows 10
- Opțiunea de remediere pentru a activa sau dezactiva Bluetooth lipsește din Windows 10
Sperăm că acest ghid a fost util și că ați putut instalați Bluetooth pe Windows 10. Dacă aveți întrebări/comentarii cu privire la acest articol, atunci nu ezitați să le trimiteți în secțiunea de comentarii.



