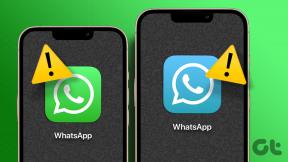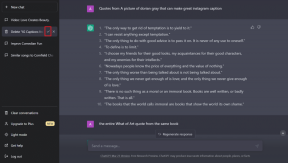9 Cele mai bune moduri de a remedia eroarea de actualizare Windows 10
Miscellanea / / November 29, 2021
Windows 10 continuă să fie pe cea mai rapidă traiectorie de creștere a oricărei versiuni de Windows până în prezent. Nu citiți tot hype-ul negativ despre Windows care vă spionează sau despre invadarea confidențialității. Există întotdeauna motive legitime în spatele upgrade-ului, cum ar fi performanță mai bună, funcții noi, experiență superioară a utilizatorului și multe altele. Cu toate acestea, puteți întâlni Actualizare Windows 10 eroare în timpul procesului.

Microsoft se lansează actualizări majore ale Windows 10 la fiecare șase luni. În funcție de dimensiunea și locația actualizării, actualizările Windows 10 durează și, după ore lungi, orice tip de actualizare sau proces de instalare îi lasă pe utilizatori frustrați.
Dacă vă confruntați frecvent cu eroarea de actualizare a Windows 10 pe computer sau laptop, atunci ați ajuns la locul potrivit. În această postare, vom vorbi despre primele nouă moduri de a remedia erorile de actualizare Windows 10.
De asemenea, pe Guiding Tech
1. Verificați conexiunea la internet
Dacă nu sunteți conectat la Internet, nu puteți descărca și instala actualizarea.
Deschideți browserul web și încercați să efectuați interogări pe Google și veți observa dacă conexiunea la internet funcționează corect sau nu.
2. Aveți suficient spațiu pe dispozitiv
După cum am menționat mai sus, actualizările Windows 10 au dimensiuni mari și, de aceea, necesită stocare gratuită pe computer sau laptop pentru finalizarea cu succes.
În medie, dispozitivul dvs. necesită cel puțin 16 GB de spațiu liber pentru a face upgrade la un sistem de operare pe 32 de biți sau 32 GB pentru un sistem de operare pe 64 de biți. Puteți fie să ștergeți fișiere irelevante, fie să utilizați stocarea în cloud, cum ar fi OneDrive sau Google Drive pentru a face loc pe depozitul local.
Urmați pașii de mai jos pentru a face spațiu pe dispozitivul Windows.
Pasul 1: Deschide setările. Faceți clic pe Sistem, apoi alegeți Stocare.
Pasul 2: Sub secțiunea „Disc local C:”, dați clic pe secțiunea Fișiere temporare.

Pasul 3: Selectați elementele pe care doriți să le ștergeți pentru a elibera spațiu.
Pasul 4: Faceți clic pe butonul Eliminați fișierele.
Puteți elibera spațiu de stocare, astfel încât să existe suficient spațiu liber pentru a descărca serviciul de actualizare Windows pe computer.
3. Întrerupeți actualizările Windows
Iată un truc interesant care este puțin contra-intuitiv. Dacă aveți de-a face cu probleme de descărcare a actualizărilor, întreruperea și reluarea actualizărilor Windows poate rezolva problema.
Pentru a folosi întreruperea și reluarea actualizărilor pe Windows 10, urmați acești pași:
Pasul 1: Deschideți Setări și navigați la Actualizări Windows.
Pasul 2: Faceți clic pe butonul Întrerupeți actualizările timp de 7 zile.

Pasul 3: Reporniți dispozitivul.
Pasul 4: Deschide Setări și accesează Windows Update. Faceți clic pe butonul Reluați actualizările.

După finalizarea acestor pași, încercați să verificați din nou actualizările.
Acest lucru este mult mai ușor și mai puțin stresant decât ștergerea directorului SoftwareDistribution, care este următoarea mea sugestie.
4. Utilizați instrumentul de depanare Windows Update
Windows oferă un instrument de depanare care poate diagnostica și rezolva o gamă largă de probleme de actualizare și instalare Windows.
Dacă întâmpinați o problemă sau o eroare (de exemplu, 0x80070020, 0x80240438, 0xC19001E2, 0x80070424, 0x80242006, 0x8007000E, 0x80D02002, 0x80070070, 0x80096004, 0x80080005, 0x8007000D sau 0x80240034), puteți folosi o serie de pași de depanare pentru a remedia Windows Update pe dvs. instalare.
Pasul 1: Deschide setările. Apoi, selectați Actualizare și securitate.
Pasul 2: În secțiunea Depanare suplimentară, selectați opțiunea Windows Update.
Pasul 3: Faceți clic pe butonul Rulați instrumentul de depanare.

Pasul 4: Faceți clic pe butonul Închidere.
După ce ați finalizat toți pașii, instrumentul de depanare va diagnostica și va găsi orice probleme și le va rezolva cu privire la actualizările Windows. După aceea, vă puteți actualiza dispozitivul fără nicio bătaie de cap.
De asemenea, pe Guiding Tech
5. Reporniți dispozitivul
Uneori, o simplă repornire a sistemului poate rezolva eroarea de actualizare Windows 10 de pe dispozitiv.
Pentru a reporni dispozitivul, urmați acești pași:
Pasul 1: Deschide Start.
Pasul 2: Faceți clic pe meniul Opțiuni de alimentare.

Pasul 3: Faceți clic pe butonul Restart.
După ce ați finalizat pașii, încercați să actualizați dispozitivul din nou din pagina de setări Windows Update.
6. Porniți Serviciul de actualizare Windows
Serviciul Windows Update a fost conceput pentru a gestiona actualizările Windows și toate procesele legate de acestea. Dacă serviciul Windows Update este oprit, la instalarea actualizărilor Windows poate apărea codul de eroare 0x80070422. Deci, ar trebui să vă asigurați că serviciul Windows Update rulează cu tipul de pornire automată.
Urmați pașii de mai jos.
Pasul 1: Apăsați tastele Win + R de pe tastatură pentru a apela caseta de dialog Run. Apoi tastați service.msc în casetă și apăsați Enter.
Pasul 2: În fereastra de servicii, navigați la Windows Update și faceți dublu clic pe el.

Pasul 3: În fereastra pop-up, selectați Automat din meniul derulant al secțiunii Tip de pornire. Apoi faceți clic pe butonul Start dacă serviciul este oprit.
Pasul 4: Faceți clic pe butonul Aplicați pentru a salva modificările și selectați OK.

După pornirea serviciului Windows Update, puteți verifica dacă eroarea Windows Update persistă atunci când instalați Windows Updates.
7. Deconectați hardware suplimentar
Ghidul oficial de depanare Microsoft recomandă eliminarea tuturor dispozitivelor și unităților de stocare externe, docurilor și a altor hardware-uri pe care este posibil să le fi conectat la dispozitiv, care nu este necesar pentru funcționalitatea de bază.
Acum mergeți mai departe și încercați din nou serviciul Windows Update.
8. Verificați Managerul de dispozitive pentru erori
Dacă driverele existente sunt incompatibile cu versiunea mai nouă de Windows, ar putea interfera cu procesul de instalare.
Parcurgeți pașii de mai jos.
Pasul 1: Selectați butonul Start din caseta de căutare din bara de activități, tastați manager de dispozitive.
Pasul 2: Alegeți Manager dispozitive din rezultate.
Pasul 3: În fereastra care apare, căutați orice dispozitiv cu un semn de exclamare galben lângă el (poate fi necesar să selectați fiecare categorie pentru a comuta la lista de dispozitive).

Pasul 4: Apăsați și mențineți apăsat (sau faceți clic dreapta) pe numele dispozitivului și selectați fie Actualizare software driver, fie Dezinstalare pentru a corecta erorile.
9. Verificați Windows Update mai târziu
Sunt mai mult decât un miliard de dispozitive Windows 10. Când Microsoft lansează actualizarea Windows 10 pentru toate dispozitivele, milioane de utilizatori solicită cea mai recentă actualizare a serverelor Windows. Practica blochează uneori serverele și s-ar putea să vă confruntați cu eroarea de actualizare Windows 10 pe dispozitiv.
Nu aveți de ales decât să așteptați câteva ore pentru a utiliza serviciul de actualizare Windows în astfel de cazuri.
De asemenea, pe Guiding Tech
Păstrați dispozitivul Windows actualizat
Este întotdeauna esențial să vă mențineți dispozitivul Windows 10 actualizat. Cu toate acestea, procesul de actualizare nu este ușor pentru toți utilizatorii. Dacă vă confruntați cu o eroare de actualizare a Windows 10 pe dispozitiv, parcurgeți ghidul de depanare de mai sus și remediați problemele. Spune-ne ce truc a funcționat pentru tine în secțiunea de comentarii de mai jos.
Urmatorul: De asemenea, puteți actualiza Windows 10 offline. Citiți postarea de mai jos pentru a afla cum să actualizați cu ușurință Windows 10 offline.