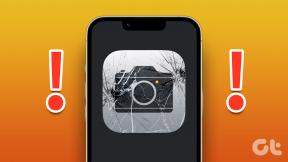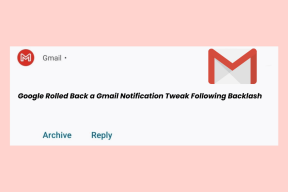Top 7 moduri de a repara Google Maps care nu afișează traseul
Miscellanea / / November 29, 2021
Navigarea de la punctul A la punctul B este mai ușoară ca niciodată cu Google Maps și cu toate opțiunile de traseu, informații despre trafic și istoricul locațiilor ne oferă. Deși te poți baza pe Google Maps pentru nevoile tale de navigare, vor fi de câteva ori când aplicația te va dezamăgi. Un astfel de moment este atunci când nu mai afișează traseul în timpul navigării.

În mai multe rânduri, utilizatorii au raportat această problemă în timpul navigării, unde linia albastră care arată calea pare să lipsească. Acest lucru poate fi frustrant. Mai ales când ești pe drum, într-un oraș necunoscut, încercând cu foarte puțin timp liber.
Dar, din fericire, există câteva modalități rapide și ușoare prin care puteți remedia problema Google Maps care nu afișează traseul.
De asemenea, pe Guiding Tech
1. Verificați datele mobile
Google Maps necesită o conexiune la internet stabilă și constantă pentru a funcționa corect. Prin urmare, dacă nu utilizați hărți offline, asigurați-vă că internetul telefonului funcționează corect. Prin urmare, este recomandat să îl verificați mai întâi înainte de a vă scufunda în alte soluții de pe această listă. Pentru a verifica conexiunea la internet a telefonului, deschideți Play Store pe Android sau App Store pe iPhone pentru a vedea dacă telefonul este conectat la internet.
2. Resetați serviciile Google Play
Servicii Google Play lucrează neobosit în culise pentru a vă conecta aplicațiile, serviciile Google și Android împreună. Deci, dacă există o problemă cu serviciile Google Play de pe telefonul dvs., este posibil ca aplicația Google Maps să se comporte greșit.
Pasul 1: Deschideți meniul Setări de pe Android și accesați Aplicații și notificări pentru a vedea lista tuturor aplicațiilor de pe telefon.


Pasul 2: Derulați în jos pentru a găsi și atingeți Serviciul Google Play. Acum faceți clic pe opțiunea „Stocare și cache”. Apăsați pe Ștergeți stocarea și apoi pe butonul „Ștergeți toate datele”.


Așteptați ca procesul să se termine și vedeți dacă navigarea funcționează corect.
3. Goliți memoria cache pentru Google Maps
Dacă ștergerea datelor Serviciilor Play nu a funcționat, puteți încerca să ștergeți datele din cache pentru Google Maps. Pur și simplu pune, date cache sunt fișierele temporare stocate pe Android pentru a evita orice timp de încărcare și utilizarea datelor inutile. Ștergerea memoriei cache este o soluție încercată și testată pentru orice aplicație pe Android care se străduiește să funcționeze corect. Iată cum să o faci.
Pasul 1: Deschideți meniul Setări pe Android și accesați Aplicații și notificări. De data aceasta, găsiți Hărți derulând în jos sau folosind instrumentul de căutare din partea de sus.
Pasul 2: Apăsați pe Stocare și cache, apoi apăsați pe butonul Ștergere cache.


Acum întoarceți-vă la aplicația Google Maps și vedeți dacă problema este rezolvată.
4. Actualizați aplicația
Dezvoltatorii de aplicații lansează în mod constant actualizări pentru aplicațiile dvs. pentru a adăuga funcții noi sau pentru a remedia orice erori cunoscute. Și Google Maps nu face excepție de la asta. Prin urmare, este întotdeauna util să vă mențineți aplicațiile la zi, accesând Magazinul Play > Aplicațiile și jocurile mele pe Android sau App Store > Actualizări pe dispozitivele dvs. iOS.
De asemenea, pe Guiding Tech
5. Calibrați busola
Hărți Google trebuie să cunoască locația dvs. actuală exactă pentru a afișa indicații de orientare fără erori. Și pentru asta, puteți calibra manual busola în aplicația Google Maps. Iată cum.
Pasul 1: Deschideți aplicația Google Maps pe telefon și atingeți punctul albastru din centru care arată locația dvs. curentă. Acum atingeți opțiunea „Calibrați busola” din stânga jos.


Pasul 2: Efectuați instrucțiunile de pe ecran pentru a face o cifră 8 cu telefonul dvs.
Din nou, încercați navigarea și vedeți dacă puteți vedea dacă afișează ruta.
6. Activați modul de înaltă precizie
După cum sugerează și numele, activarea modului de mare precizie în setările locației va permite Maps să vă cunoască locația cât mai precis posibil. Majoritatea oamenilor evită să folosească această opțiune, deoarece consumă mai multe date și durata de viață a bateriei, dar este vital să păstrezi această opțiune pentru ca Google Maps să funcționeze impecabil.
Activați modul de înaltă precizie pe Android
Pasul 1: Deschideți meniul Setări de pe telefon și deschideți meniul Locație.

Pasul 2: Extindeți meniul Avansat și atingeți Precizia locației Google. Acum comutați pe butonul „Îmbunătățiți precizia locației” dacă nu este deja.


Activați modul de înaltă precizie pe iPhone
Pasul 1: Deschideți meniul Setări de pe iPhone și apoi derulați în jos pentru a găsi și atingeți Confidențialitate. În meniul Confidențialitate, faceți clic pe opțiunea Servicii de localizare.


Pasul 2: Acum apăsați pe Hărți din listă și activați opțiunea „Locație precisă”, dacă nu este deja.


Din nou, deschideți aplicația Google Maps și încercați navigarea pentru a vedea dacă problema este rezolvată.
7. Reinstalați Google Maps
Dacă toate metodele menționate mai sus nu reușesc, atunci puteți încerca să reinstalați aplicația Google Maps pe telefon. De obicei, dacă datele aplicației sunt corupte sau aplicația nu se actualizează corect, atunci reinstalarea aplicației poate rezolva această problemă.
De asemenea, pe Guiding Tech
Pavați-vă propria cale
Ori de câte ori Google Maps are probleme, puteți utiliza una dintre aceste remedieri și puteți reveni la normal pe Google Maps. După ce poți naviga de obicei, verifică acestea Sfaturi și trucuri Google Maps pentru a vă îmbunătăți experiența de navigare.