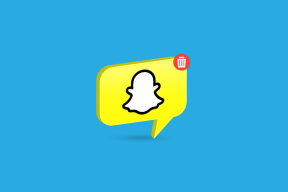Top 10 moduri de a remedia problema de sincronizare a parolelor Chrome
Miscellanea / / November 29, 2021
Managerul de parole încorporat din Chrome poate să nu aibă funcționalitățile avansate ale serviciilor dedicate, cum ar fi 1Parolă, LastPass sau Dashlane, dar cu siguranță este convenabil de utilizat. În cea mai mare parte, ar trebui sincronizați fără efort parolele dvs printre alte instanțe Chrome ale dispozitivelor dvs. fără bătăi de cap, ceea ce face ca întregul proces de conectare la site-uri web să fie ușor. Dar există și cazuri în care managerul de parole nu va reuși să sincronizeze parolele. Prin urmare, această postare se va concentra asupra modului de a remedia problema de nesincronizare a parolelor Chrome.

Există mai multe motive pentru care Chrome poate eșua să sincronizeze parolele dvs., de la versiuni Chrome greșite, setări de sincronizare configurate incorect, până la profiluri de utilizator corupte. Indiferent, cele zece sfaturi de depanare de mai jos ar trebui să vă ajute să vă sincronizați parolele Chrome și să vă gata de funcționare pe Windows, macOS, Android și iOS. Să începem.
De asemenea, pe Guiding Tech
1. Actualizați Chrome
Începeți prin a actualiza Chrome pe toate dispozitivele dvs. Cel mai recent actualizările rezolvă adesea erori și probleme cunoscute, așa că merită să facem acest lucru înainte de a ne arunca o privire în restul remediilor.
Versiunea desktop a browserului se actualizează automat, dar este întotdeauna înțelept să verificați din nou. Deschideți meniul Chrome, indicați spre Ajutor, apoi faceți clic pe Despre Google Chrome. Acest lucru va determina browserul să instaleze forțat orice actualizări, dacă sunt disponibile.

Dacă utilizați Chrome pe iPhone sau Android, mergeți la App Store sau Play Store, căutați „chrome”, apoi atingeți Actualizare (dacă este disponibil).
2. Verificați Managerul de parole
Cel mai bine este întotdeauna să folosești Managerul de parole online de la Google pentru a vă asigura că parolele dvs. au fost într-adevăr încărcate pe serverele Google. În acest fel, vă puteți concentra asupra dispozitivului care necesită depanare în timp ce vă descurcați prin diferitele remedieri de mai jos.

Dacă Managerul de parole afișează cele mai recente parole, atunci puteți sări peste aplicarea remedierilor la Chrome pe dispozitivul care le-a creat în primul rând. În caz contrar, începeți cu dispozitivul care încă nu a încărcat datele dvs. (cum ar fi corecțiile #3-7), apoi lucrați pe restul dispozitivelor dvs., dacă este necesar.
3. Activați sincronizarea parolelor
Probabil că aveți sincronizarea parolelor în Chrome dezactivată. La verificați setările de sincronizare Chrome pe desktop, accesați meniul Chrome > Setări > Sincronizare și Servicii Google > Gestionați ceea ce sincronizați. Asigurați-vă că comutatorul de lângă Parole este activat.

Procesul este destul de similar pe versiunile mobile ale Chrome - accesați meniul Chrome > Setări > Sincronizare și Servicii Google > Gestionați sincronizarea și asigurați-vă că sincronizarea parolelor este activată.
4. Dezactivați economisirea bateriei (numai Android)
Anumite dispozitive Android vor face ca Chrome să nu mai sincronizeze datele (încărcare și descărcare) dacă sunt activate moduri de economisire a energiei încorporate. Dacă acesta este cazul, veți găsi mesajul „Sincronizare sistem Android dezactivată” sub opțiunea Sincronizare și servicii Google din Setările Chrome.


Pentru a rezolva problema, trebuie să dezactivați modul de economisire a energiei, care este de obicei posibil accesând aplicația Setări a dispozitivului > Baterie. Apoi, redeschideți Chrome pentru a vă sincroniza datele. Odată terminat, puteți reactiva modul de economisire a energiei pentru dispozitivul dvs. Nu uitați să îl dezactivați din nou ori de câte ori doriți să vă sincronizați datele Chrome.
5. Utilizați Contul Google corect
Aveți mai mult de un singur Cont Google? Dacă da, asigurați-vă că îl utilizați Cont Google pe toate dispozitivele dvs., astfel încât datele dvs. să se sincronizeze perfect între ele.
Vizitarea panoului Setări Chrome al unui dispozitiv vă va afișa imediat contul cu care sunteți conectat în prezent în partea de sus a ecranului.
Dacă ați folosit tot timpul un alt Cont Google, trebuie să doriți să vă conectați cu contul corect. Pe desktop, cel mai bine este să creați un profil nou pentru a evita pierderea datelor legate de Contul Google actual (derulați în jos la secțiunea Creare profil nou de mai jos pentru mai multe detalii). Pe mobil, poți adăugați rapid un cont nou și apoi treceți la el la scurt timp după aceea.
De asemenea, pe Guiding Tech
6. Introduceți fraza de acces pentru sincronizare
Folosiți o expresie de acces de sincronizare? Este o modalitate incredibilă de a protejați-vă parolele și alte date Chrome. Dar asta înseamnă și că trebuie să îl adăugați pe toate dispozitivele dvs.
Pe desktop, accesați Setările Chrome și ar trebui să vedeți mesajul „Introduceți fraza de acces pentru a vă sincroniza datele”, dacă acesta este cazul. Faceți clic pe butonul Introduceți expresia de acces de lângă Contul dvs. Google pentru a insera expresia de acces.

Pe mobil, accesați Setări Chrome > Servicii Google și sincronizare > Sincronizarea nu funcționează. Iată ce poți face dacă ai făcut-o ați uitat fraza de acces pentru sincronizare.
7. Dezactivați/Activați sincronizarea
Niciuna dintre remediile de mai sus nu ți s-a aplicat? Încercați să dezactivați Sincronizarea Chrome și apoi să o reporniți. Acest lucru poate ajuta la rezolvarea problemelor persistente de sincronizare cauzate de erori și alte defecțiuni. Următoarea defalcare ar trebui să vă arate cum să faceți asta pe desktop și pe mobil.
Avertizare: Nu alegeți opțiunea de a șterge datele dvs. Chrome stocate local pe un dispozitiv care încă nu a încărcat parolele dvs. pe serverele Google. Verificați Managerul de parole online pentru a confirma.
Chrome - Desktop
Pasul 1: Accesați meniul Chrome > Setări. Sub Tu și Google, dați clic pe Dezactivați lângă profilul dvs.

Pasul 2: Bifați caseta de lângă „Ștergeți marcajele, istoricul, parolele și altele de pe acest dispozitiv”, apoi faceți clic pe Dezactivați.

Pasul 3: Reporniți computerul sau Mac-ul, deschideți Chrome, accesați panoul Setări, apoi faceți clic pe Activare sincronizare.

Pasul 4: Conectați-vă cu Contul dvs. Google, apoi faceți clic pe Da, sunt conectat pentru a începe sincronizarea datelor.

În schimb, faceți clic pe butonul Setări dacă doriți să verificați setările de sincronizare înainte de sincronizare.
Chrome - Android și iOS
Pasul 1: Deschideți meniul Chrome, atingeți Setări, apoi atingeți ID-ul dvs. Google.


Pasul 2: Atingeți „Deconectați-vă și dezactivați sincronizarea”. Bifați caseta de lângă „Ștergeți și datele de pe acest dispozitiv”, apoi atingeți Continuați.


Pasul 3: Reporniți Android sau iPhone, deschideți Chrome, accesați panoul Setări, apoi atingeți „Conectați-vă la Chrome”. Atinge Da, sunt conectat pentru a te conecta din nou la Chrome.


Poate doriți să vă revizuiți setările de sincronizare accesând Sincronizare și Servicii Google > Gestionați sincronizarea.
8. Ștergeți datele de conectare (Windows și macOS)
Dacă Chrome nu vă descarcă parolele de pe serverele Google, încercați să ștergeți memoria cache locală a datelor de conectare. Acest lucru ar putea împinge Chrome să sincronizeze corect datele pe dispozitiv.
Avertizare: Nu efectuați această remediere pe un dispozitiv care încă nu a încărcat parolele dvs. pe serverele Google. Verificați Managerul de parole online pentru a confirma.
Pasul 1: Ieșiți din Google Chrome.
Pasul 2: Vizitați locația în care Chrome stochează datele dvs. specifice utilizatorului:
Windows - apăsați Windows+R pentru a deschide Executare, introduceți următoarea cale de folder, apoi faceți clic pe OK:
%UserProfile%\AppData\Local\Google\Chrome\User Data

macOS — apăsați Cmd+Space pentru a deschide Spotlight Search, inserați următoarea cale de folder, apoi apăsați Enter:
~/Library/Application Support/Google/Chrome
Pasul 3: Deschideți folderul etichetat Implicit.

Pasul 4: Ștergeți fișierele etichetate Login Data și Login Data-jurnal.

Pasul 5: Redeschideți Chrome. Browserul ar trebui să vă descarce parolele de pe serverele Google.
9. Creați un profil nou (Windows și macOS)
Crearea unui profil nou poate ajuta, de asemenea, să remedieze o instanță neclintită a Chrome care nu reușește să vă descarce parolele. Următorii pași ar trebui să vă ghideze prin proces.
Avertizare: Sari peste pașii de mai jos pe dispozitivele care nu au încărcat parolele pe serverele Google.
Pasul 1: Accesați panoul Setări Chrome, apoi dezactivați Sincronizarea Chrome pentru profilul dvs. actual.

Pasul 2: Deschideți meniul derulant al profilului (faceți clic pe pictograma profil), apoi faceți clic pe Adăugare.

Pasul 3: Introduceți un nume de profil, apoi faceți clic pe Adăugare.

Pasul 4: Deschideți meniul derulant al profilului, apoi faceți clic pe Activare sincronizare.

Pasul 5: Introduceți acreditările Contului dvs. Google pentru a vă conecta la profil.

Pasul 6: Deschideți meniul derulant al profilului, apoi faceți clic pe pictograma Setări.

Pasul 7: Ștergeți vechiul profil - faceți clic pe pictograma cu trei puncte din colțul din dreapta sus al miniaturii profilului și faceți clic pe Eliminați această persoană.

Notă: Dacă parolele nu se sincronizează, verificați setările de sincronizare Chrome.
10. Resetați Google Chrome
Încercați să resetați Google Chrome. Ar trebui să funcționeze ca ultimă soluție pentru a remedia orice probleme persistente de sincronizare a parolei. Cu toate acestea, va șterge complet toate datele stocate local și va reveni toate setările la valorile implicite. Consultați acest ghid pentru mai multe detalii.
Avertizare: Nu resetați Chrome pe un dispozitiv care încă nu a încărcat parolele dvs. pe serverele Google. În caz contrar, asta va duce la pierderea permanentă a datelor.
Pasul 1: Accesați panoul Setări Chrome, extindeți Avansat, apoi faceți clic pe „Resetați și curățați”. Urmați făcând clic pe „Restabiliți setările la valorile implicite inițiale”.

Pasul 2: Faceți clic pe Resetare setări.

Conectați-vă cu datele de conectare ale Contului Google pentru a vă sincroniza parolele și alte date de navigare după procedura de resetare.
De asemenea, pe Guiding Tech
Începeți sincronizarea
Problemele de sincronizare ale Chrome pot fi ușor sau dificil de rezolvat. De obicei, este o simplă chestiune de setare de sincronizare dezactivată. Dar rareori, este posibil să fii nevoit să suporti o resetare a browserului pentru a îndrepta lucrurile. Atâta timp cât ți-ai făcut timp pentru a-ți rezolva cu atenție remediile de mai sus, ar trebui să ai parolele să se sincronizeze pe dispozitive fără alte sughițuri.
Urmatorul: Managerul de parole Chrome este cu adevărat sigur? Faceți clic pe linkul de mai jos pentru a afla.