Preveniți schimbarea culorii și a aspectului în Windows 10
Miscellanea / / November 28, 2021
Preveniți schimbarea culorii și a aspectului în Windows 10: Odată cu introducerea Windows 10, utilizatorii au mult control asupra aspectului și culorilor Windows asociate sistemului lor. Utilizatorii pot alege o culoare de accent, pot activa/dezactiva efectele de transparență, pot afișa culoarea accentului pe barele de titlu etc., dar nu veți găsi nicio setare care să împiedice Windows să-și schimbe culoarea și aspectul. Ei bine, mulți utilizatori nu le place să schimbe frecvent aspectul sau culorile sistemului lor, așa că pentru a menține aspectul sistemului, puteți activa setările care împiedică Windows să-și schimbe culoarea și aspectul în Windows 10.
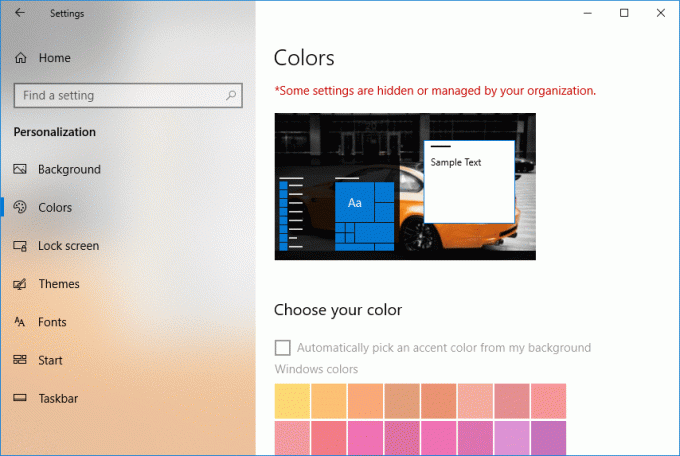
De asemenea, companiilor le place să mențină un decor prin restricționarea utilizatorilor să nu mai schimbe culoarea și aspectul în Windows 10. Odată ce setarea este activată, puteți vedea un mesaj de alertă care spune „Unele setări sunt gestionate de organizația dvs.” atunci când încercați să schimbați culoarea și aspectul. Deci, fără a pierde timp, să vedem Cum să preveniți schimbarea culorii și a aspectului în Windows 10 cu ajutorul tutorialului de mai jos.
Cuprins
- Preveniți schimbarea culorii și a aspectului în Windows 10
- Metoda 1: Opriți schimbarea culorii și a aspectului în Windows 10 folosind Gpedit.msc
- Metoda 2: Preveniți schimbarea culorii și a aspectului în Windows 10 folosind Registry
Preveniți schimbarea culorii și a aspectului în Windows 10
Asigura-te ca creați un punct de restaurare doar în cazul în care ceva nu merge bine.
Metoda 1: Opriți schimbarea culorii și a aspectului în Windows 10 folosind Gpedit.msc
Notă: Această metodă nu va funcționa pentru utilizatorii Windows 10 Home Edition, folosiți în schimb Metoda 2.
1.Apăsați tasta Windows + R apoi tastați gpedit.msc și apăsați Enter pentru a deschide Editor de politici de grup.

2. Acum navigați la următoarele setări de politică:
Politica computerului local > Configurare utilizator > Șabloane administrative > Panou de control > Personalizare
3. Asigurați-vă că selectați Personalizare apoi în fereastra din dreapta faceți dublu clic pe „Preveniți schimbarea culorii și a aspectului“.
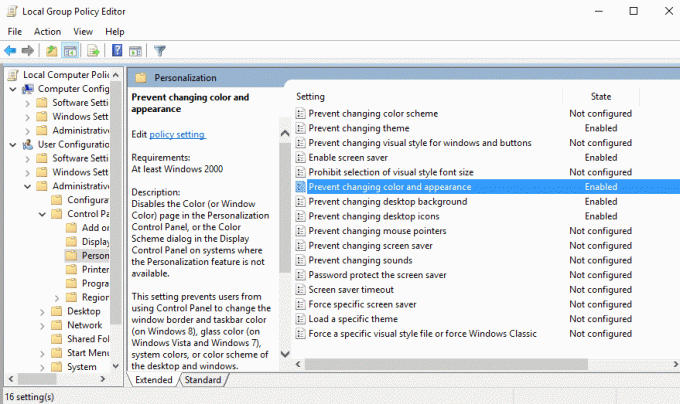
4.În continuare, la preveniți schimbarea culorii și a aspectului în Windows 10 bifează marcajul "Activat” apoi faceți clic pe Aplicare urmat de OK.
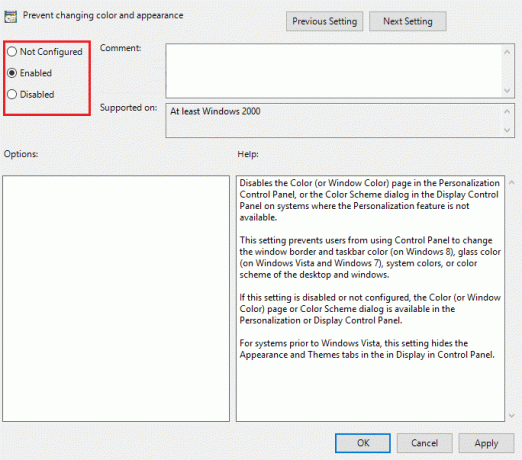
5. În viitor, dacă aveți nevoie permite schimbarea culorii și aspectului apoi bifa Nu este configurat sau dezactivat.
6. Închideți Local Group Policy Editor, apoi reporniți computerul.
7. Pentru a testa dacă această setare funcționează, apăsați tasta Windows + I pentru a deschide Setări.
8.Clic pe Personalizare apoi selectați din meniul din stânga Culoare.
9. Acum veți observa că „Alege-ți culoarea” va fi gri și va apărea un anunț în roșu care spune „Unele setări sunt gestionate de organizația dvs“.
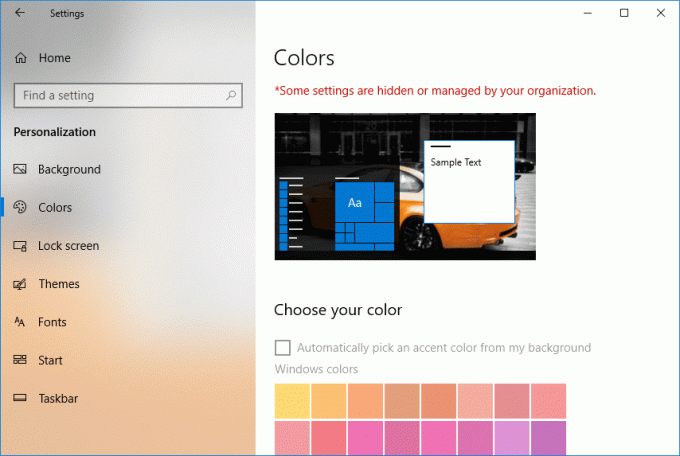
10.Asta este, utilizatorii sunt împiedicați să-și schimbe culoarea și aspectul pe computer.
Metoda 2: Preveniți schimbarea culorii și a aspectului în Windows 10 folosind Registry
1.Apăsați tasta Windows + R apoi tastați regedit și apăsați Enter pentru a deschide Editorul Registrului.

2. Navigați la următoarea cheie de registry:
HKEY_CURRENT_USER\Software\Microsoft\Windows\CurrentVersion\Policies\System
3.Clic dreapta pe Sistem apoi selectați Nou > Valoare DWORD (32 de biți).
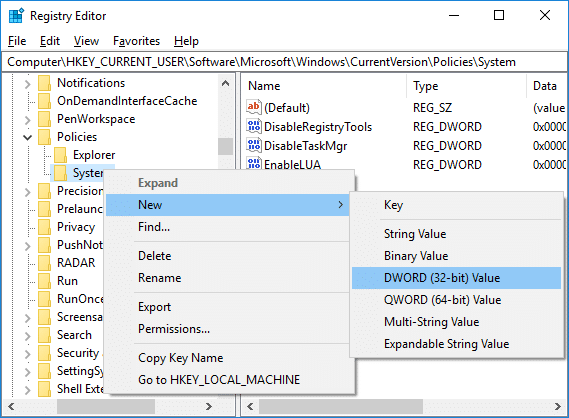
4.Denumește acest DWORD nou creat ca NoDispAppearancePage apoi faceți dublu clic pe el pentru a-i edita valoarea.
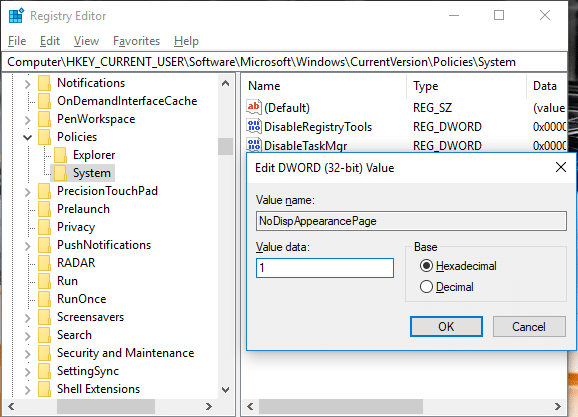
5.În Câmp de date de valoare tip 1 apoi faceți clic pe OK pentru a preveniți schimbarea culorii și a aspectului în Windows 10.
6. Acum urmați exact aceiași pași pentru a crea pagina DWORD NoDispAppearancePage în următorul loc:
HKEY_LOCAL_MACHINE\SOFTWARE\Microsoft\Windows\CurrentVersion\Policies\System
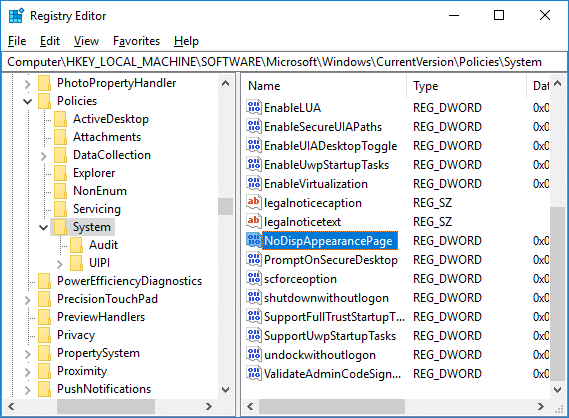
6. Dacă în viitor trebuie să permiteți schimbarea culorii și a aspectului, atunci pur și simplu Click dreapta pe NoDispAppearancePage DWORD și selectați Șterge.
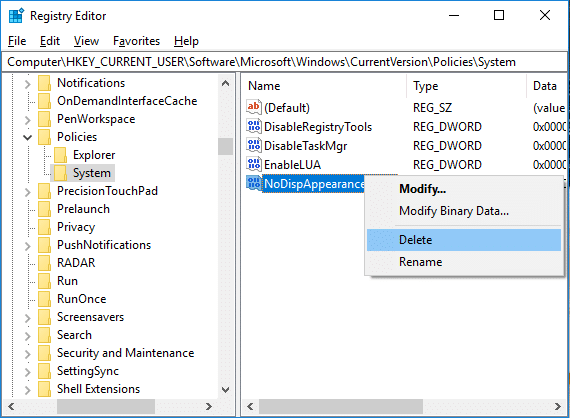
7. Închideți Editorul Registrului, apoi reporniți computerul pentru a salva modificările.
Recomandat:
- Schimbați acțiunea implicită când închideți capacul laptopului
- 4 moduri de a schimba data și ora în Windows 10
- Fix Faceți clic aici pentru a introduce cea mai recentă notificare de autentificare
- Sincronizați ceasul Windows 10 cu un server de timp pe internet
Asta ai învățat cu succes Cum să preveniți schimbarea culorii și a aspectului în Windows 10 dar dacă mai aveți întrebări cu privire la acest tutorial, nu ezitați să le întrebați în secțiunea de comentarii.



