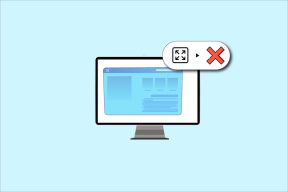Top 8 moduri de a repara echipele Microsoft care nu detectează camera
Miscellanea / / November 29, 2021
Microsoft Teams este o alegere populară pentru studenți, profesori și utilizatori de afaceri. Aplicația este bogată în funcții, dar nu este intuitivă sau simplă. Câteodată, oamenii se luptă să se conecteze iar când reușesc să facă asta, aplicația nu va detecta camera. Dacă vă confruntați cu același lucru cu Teams, citiți în continuare pentru a afla cum să remediați problema.

Spre deosebire de alte programe, Microsoft Teams a anunțat multe funcții noi, iar cele mai multe dintre ele sunt încă în faza de testare. Asta înseamnă că utilizatorii finali abia ajung să folosească multe dintre ele. Cu toate acestea, este frustrant când aplicația Teams nu îți detectează brusc camera în timp ce ai un apel video important. Iată câteva dintre soluțiile pentru a rezolva această problemă.
1. Verificați hardware-ul camerei
Asigurați-vă că nu blocați vizualizarea camerei de pe laptop. Pe un desktop, asigurați-vă că este conectat corect la sistemul dvs. S-ar putea să apară o ușoară nealiniere pentru a-l face nedetectabil de computer.
De asemenea, pe Guiding Tech
2. Verificați Camera Teams
Acesta este cel mai relevant pentru cei care folosesc o cameră web sau un software de cameră terță parte pentru Microsoft Teams. Verificați dacă ați selectat camera relevantă pe care doriți să o utilizați în timpul apelului Microsoft Teams. Urmați pașii de mai jos.
Pasul 1: Deschideți Microsoft Teams pe computer.
Pasul 2: Faceți clic pe meniul cu trei puncte din partea de sus.
Pasul 3: Selectați Setări.

Pasul 4: Accesați Dispozitive și derulați în jos la Cameră.

Pasul 5: Asigurați-vă că ați selectat o cameră relevantă pentru Microsoft Teams. Ar trebui să vă puteți vedea din meniul de flux live de mai jos.
3. Verificați dacă vreo altă aplicație folosește camera
Dacă orice altă aplicație sau filă de browser folosește deja o cameră pe computer, Microsoft Teams va avea probleme la accesarea acesteia.
Asigurați-vă că închideți filele browserului și închideți orice altă aplicație care încearcă să acceseze camera de pe computer.
Deschideți din nou Microsoft Teams și compuneți un apel video. Ar trebui să detecteze camera până acum.
4. Reconectați camera web
Acesta se aplică celor care folosesc o cameră web dedicată cu monitorul lor. Puteți verifica conexiunea cu camera web, o puteți reconecta la monitor și vă puteți încerca norocul cu Microsoft Teams.

5. Utilizați aceeași conexiune Wi-Fi
Dacă utilizați camera Android sau iPhone pentru fluxul video Microsoft Teams, este posibil să luați ajutorul unui software terță parte, cum ar fi EpocCam pe Windows.

Pentru o conexiune reușită, aveți nevoie atât de telefon, cât și de mașina Windows conectate la aceeași conexiune Wi-Fi. În caz contrar, vei continua să vezi indicator de încărcare pe EpocCam aplicația.
De asemenea, pe Guiding Tech
6. Actualizați driverele camerei
Dacă laptopul are drivere de cameră învechite, este posibil să întâmpinați probleme cu Microsoft Teams care se conectează la camera în Windows. Trebuie să actualizați la cele mai recente drivere din meniul Device Manager.
Pasul 1: Apăsați tasta Windows, căutați Device Manager și apăsați Enter pentru a deschide aplicația Device Manager.
Pasul 2: Selectați Cameră foto din listă și extindeți-o.
Pasul 3: Faceți clic dreapta pe camera web.

Pasul 4: Selectați Actualizare driver din meniul contextual.
Lăsați Windows să găsească driverele relevante de pe web și să le instaleze pe dispozitiv. După o operațiune cu succes, reporniți computerul și încercați din nou să utilizați camera în Microsoft Teams.
7. Ștergeți memoria cache Microsoft Teams
Microsoft Teams colectează memoria cache în fundal pentru a accelera deschiderea aplicației și alte procese în aplicație. Dacă există o supraîncărcare a datelor cache pe computer, aceasta ar putea interfera cu funcția aplicației Microsoft Teams, cum ar fi imposibilitatea de a detecta camera și multe altele.
Pasul 1: Închideți aplicația Microsoft Teams pe Windows 10 și utilizați tastele Windows + R pentru a deschide meniul Run.
Pasul 2: Tip %appdata%\Microsoft\Teams în casetă și apăsați Enter.

Pasul 3: Se va deschide un folder în Managerul de fișiere care conține foldere Microsoft Teams.

Pasul 4: Selectați-le pe toate și ștergeți-le de pe computer.
Reporniți computerul și încercați să utilizați din nou Microsoft Teams.
8. Actualizați Microsoft Teams
Echipele Microsoft care nu detectează camera se poate datora unei versiuni învechite a aplicației de pe computer. Microsoft lansează frecvent actualizări cu funcții noi.
Puteți accesa Magazinul Microsoft și puteți actualiza aplicația la cea mai recentă versiune disponibilă.
De asemenea, pe Guiding Tech
Bucurați-vă de apeluri video Smooth Microsoft Teams
Echipele Microsoft care nu detectează camerele pot duce la ore neproductive pe computer. Pașii de mai sus vor rezolva cu ușurință problema. Ce metodă a funcționat pentru tine? Dacă ți-ai gândit un mod nou, împărtășește-ne și altora în comentariile de mai jos.