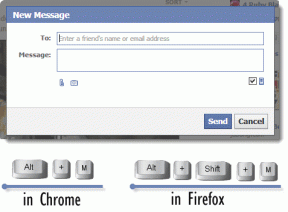Adăugați calendarul care afișează programul la răspunsurile în afara biroului Outlook
Miscellanea / / November 29, 2021

Haideți să schimbăm acest stil și să dăm o curbă inovatoare a ceea ce văd expeditorii pe site-ul nostru răspunsuri automate. De ce să nu încercați să includeți detaliile angajamentului nostru în acea perioadă (sau înainte și după acea perioadă), astfel încât persoanele care încercau să ne contacteze să poată planifica să contacteze (din nou) în consecință.
Și astăzi, vom învăța cum să includem astfel de detalii într-o manieră grafică, adică prin adăugarea unui mini calendar (cu detalii selectate) la astfel de mesaje în MS Outlook.
Pași pentru a include un mini calendar în răspunsurile de vacanță
Procesul de la pașii 1 și 2 este comun pentru toți utilizatorii Outlook. Cu toate acestea, pasul 3 nu se va aplica pentru cei care folosesc Asistentul OOO (disponibil pentru ediția MS Outlook Exchange). Vom acoperi ce pot face astfel de utilizatori, spre final.
Pasul 1: Lansați clientul MS Outlook și navigați la acesta Calendar secțiune din partea de jos a panoului din stânga. Faceți clic dreapta pe calendarul pe care doriți să îl includeți în mesajele automate; și apoi lovește Trimite prin e-mail.

Pasul 2: Veți vedea o casetă de dialog în care ar trebui să setați intervalul de date și să selectați domeniul de aplicare al calendarului pe care doriți să îl partajați.

(A) De asemenea, puteți schimba calendarul aici, în cazul în care ați făcut o alegere greșită sau ați decis să schimbați.
(b) Selectați intervalul/perioada în care doriți să faceți parte din răspunsurile dvs. În general, ar fi Următoarele 7 zile (cel putin eu fac asta).

(c) Alegeți detaliile pe care doriți să le împărtășiți. Aici, prefer să pornesc Detalii limitate.

(d) Puteți comuta între Avansat setări pentru mai multe preferințe și limitări.

După ce salvați setările, calendarul dvs. va fi importat ca mesaj de e-mail. Veți vedea un calendar în miniatură cu indici de culoare pe datele care definesc logodna dvs. Datele oferă, de asemenea, link-uri către detaliile menționate mai jos în mesaj.

Vă sugerez să eliminați atașamentul deoarece acestea ar deveni date redundante.
Pasul 3: Procedura de după aceasta include crearea unei noi reguli și setarea acesteia ca răspuns de vacanță. Este explicat detaliat pe o altă postare Aici. Urmați pașii 2 până la sfârșitul articolului respectiv.

Notă: Pentru cei care folosesc Asistent OOO, copiați rezultatul pasului 2, navigați până unde ați setat mesajul pentru răspunsuri și inserați-l acolo.
Concluzie
Deci, ai de gând să-ți setezi răspunsurile cu un mini calendar data viitoare? Vă garantez că cei care primesc astfel de răspunsuri vă vor aprecia mai mult ca niciodată. Nu uitați să împărtășiți acest articol cu colegii și prietenii dvs. dacă vă place.