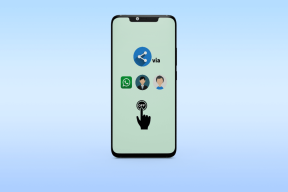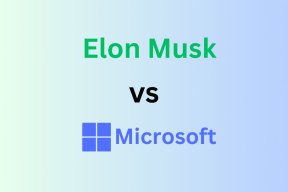Top 2 moduri de a deproteja o foaie de lucru Microsoft Excel în Windows 10
Miscellanea / / November 29, 2021
Microsoft Excel este unul dintre instrumentele populare utilizate pentru analiza și calculele datelor. Cu toate acestea, din cauza naturii Excel, o modificare a unei celule sau a unei foi de lucru ar putea afecta rezultatul produs. Ca rezultat, majoritatea persoanelor folosesc funcția Protejați foi sau registru de lucru din Excel pentru a preveni modificările nedorite.

Dar ce se întâmplă atunci când trebuie să deprotejați foaia de lucru sau registrul de lucru Excel? Există câteva moduri de a realiza acest lucru și vă vom arăta cum.
De asemenea, pe Guiding Tech
1. Deprotejați Microsoft Excel folosind o parolă
Dacă aveți parola pentru foaia de lucru Microsoft Excel protejată, deprotejarea este destul de ușoară. Iată cum funcționează:
Pasul 1: Lansați fișierul Microsoft Excel.

Pasul 2: Pentru a identifica o foaie de lucru blocată sau protejată, faceți clic pe oricare dintre celule și ar trebui să obțineți o casetă de dialog care să arate că foaia este protejată. Faceți clic pe Ok pentru a închide caseta de dialog.

Pasul 3: Pe foaia de lucru protejată, faceți clic pe Revizuire din fila Panglică.

Pasul 4: În grupul Protejați, selectați Unprotect Worksheet.

Pasul 5: Dacă aveți parola pentru foaia de lucru, introduceți parola în caseta de dialog care apare și selectați Ok. Foaia de lucru devine neprotejată dacă introduceți parola corectă.

Notă: Puteți deproteja o singură foaie de lucru la un moment dat. Dacă există mai multe foi de lucru protejate, trebuie să parcurgeți acest proces pentru fiecare foaie.
De asemenea, pe Guiding Tech
2. Deprotejați Microsoft Excel fără o parolă
Ce se întâmplă dacă nu aveți parola pentru foaia de lucru sau registrul de lucru protejat? Puteți deproteja în continuare un registru de lucru sau o foaie de lucru Excel folosind VBA (Visual Basic pentru aplicații) sau un alt software pentru foi de calcul, cum ar fi Google Sheets.
Deprotejați Microsoft Excel încărcând în Foi de calcul Google
Această metodă finală necesită să aveți o conexiune la internet și un cont Google. Iată ce trebuie să faci:
Pasul 1: Accesați Foi de calcul Google pe un browser web.
Accesați Foi de calcul Google

Pasul 2: Sub bara de titlu Porniți o nouă foaie de calcul, faceți clic pe Gol (+).

Pasul 3: Pe noua foaie de calcul, faceți clic pe Fișier.

Pasul 4: Faceți clic pe Import din meniu.

Pasul 5: În caseta de dialog, faceți clic pe Încărcați și trageți fișierul Excel de pe dispozitiv în Foi de calcul Google.

Pasul 6: Odată ce fișierul este încărcat, selectați Import date.

Pasul 7: Datele Excel ar trebui să fie acum pe Foi de calcul Google. Pentru a-l transforma înapoi în formularul Excel, selectați Fișier.

Pasul 8: Selectați Descărcare, apoi Microsoft Excel (.xlsx). Odată ce lansați fișierul descărcat, restricțiile codului de acces nu ar trebui să mai existe.

Notă: Când importați Excel în Foi de calcul Google sau descărcați Foi de calcul Google în format Excel, foile de lucru pot suferi modificări structurale.
De asemenea, pe Guiding Tech
Deprotejați Microsoft Excel folosind Microsoft Visual Basic pentru aplicații (VBA)
Puteți deproteja cu ușurință o foaie de lucru sau un registru de lucru protejat prin parolă folosind un cod VBA. Cu toate acestea, această metodă este disponibilă numai pentru Microsoft Excel 2010 sau versiuni anterioare. Iată cum funcționează:
Pasul 1: Creați o copie a fișierului Microsoft Excel și lansați copia.
Crearea unei copii vă asigură că aveți o copie de rezervă în cazul în care codarea VBA eșuează.
Pasul 2: Verificați extensia de fișier a registrului de lucru. Dacă are extensia .xlsx, trebuie să o salvați din nou în formatul .xls făcând clic pe Fișier, apoi pe Salvare ca.
Formatul xlsx este pentru registrele de lucru create, editate sau salvate în versiunile Excel mai noi (Microsoft 2013 sau o versiune ulterioară). Metoda VBA nu va funcționa pentru astfel de registre de lucru.

Pasul 3: Introduceți numele fișierului Excel și în meniul drop-down pentru tipul de fișier, selectați .xls și faceți clic pe Salvare.

Pasul 4: Lansați Editorul Visual Basic apăsând Alt + F11 de pe tastatură.

Pasul 5: Pe Panglica Editorului, selectați Inserare apoi Modul din lista de meniu.

Pasul 6: Ar trebui să se deschidă o nouă fereastră pentru codul VBA. Observați cele două meniuri derulante cu General și Declarații.

Pasul 7: În fereastra Modul, copiați și inserați codul de mai jos:
Sub PasswordBreaer() Încalcă protecția cu parolă a foii de lucru. Dim i ca întreg, j ca întreg, k ca întreg. Dim l ca întreg, m ca întreg, n ca întreg. Dim i1 ca număr întreg, i2 ca număr întreg, i3 ca număr întreg. im i4 Ca Integer, i5 Ca Integer, i6 Ca Integer. La eroare Reluați Următorul. Pentru i = 65 până la 66: Pentru j = 65 până la 66: Pentru k = 65 până la 66. Pentru l = 65 până la 66: Pentru m = 65 până la 66: Pentru i1 = 65 până la 66. Pentru i2 = 65 până la 66: Pentru i3 = 65 până la 66: Pentru i4 = 65 până la 66. Pentru i5 = 65 până la 66: Pentru i6 = 65 până la 66: Pentru n = 32 până la 126. Foaie activă. Deprotejați Chr (i) și Chr (j) și Chr (k) și _. Chr (l) & Chr (m) & Chr (i1) & Chr (i2) & Chr (i3) & _. Chr (i4) și Chr (i5) și Chr (i6) și Chr (n) Dacă ActiveSheet. ProtectContents = False Atunci. MsgBox „Parola este” & Chr (i) & Chr (j) & _. Chr (k) & Chr (l) & Chr (m) & Chr (i1) & Chr (i2) & _. Chr (i3) și Chr (i4) și Chr (i5) și Chr (i6) și Chr (n) Ieșiți din sub. Încheiați dacă. Următorul: Următorul: Următorul: Următorul: Următorul: Următorul. Următorul: Următorul: Următorul: Următorul: Următorul: Următorul. End Sub

Pasul 8: După lipirea codului, al doilea drop-down ar trebui să se schimbe de la Declarations la PasswordBreaker. Rulați programul apăsând F5 de pe tastatura computerului.

Pasul 9: Ar trebui să vedeți o nouă parolă într-o fereastră pop-up compusă din litera A în loc de o parolă obișnuită. Odată ce faceți clic pe OK, scăpați de foaia de lucru cu protecție prin parolă.

Pasul 10: Faceți clic pe Ctrl + S pentru a salva modificările.
Protejați Foi de calcul Google
Acestea erau modalitățile de a deproteja o foaie de lucru sau un registru de lucru Microsoft Excel în Windows 10. Foi de calcul Google oferă, de asemenea, o modalitate de a restricționa editările la celule și rânduri. Puteți face acest lucru prin blocarea celulelor și rândurilor pe Foi de calcul Google.