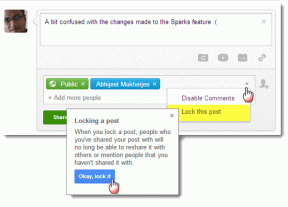Cum să remediați completarea automată a căutării Google nu funcționează în Chrome
Miscellanea / / November 29, 2021
Funcția de completare automată a Căutării Google pare magic uneori. Pe măsură ce introduceți câteva cuvinte, Google sugerează automat interogări relevante. Este ca și cum Google îți citește gândurile, sau cel puțin încearcă să o facă. Predicțiile de căutare apar pe pagina de pornire Google, bara de adrese în Chrome, aplicația Google pentru iOS și Android și oriunde aveți caseta de căutare Google.

Dar dacă Google încetează să prezică brusc? Sau ce se întâmplă dacă Google nu completează automat solicitările dvs.? Mulți utilizatori Chrome se plâng adesea că se confruntă cu această problemă. Când introduc ceva de căutat, ajung să se uite la bara de căutare, așteptând în gol să arate sugestii. Completarea automată economisește timp și ne oferă rezultate de căutare mai bune, pe care s-ar putea să ne străduim să le găsim după câteva încercări.
Dar nu-ți face griji dacă ești și tu o victimă a acestui ghinion. În această postare, vom spune câteva modalități de a remedia opțiunea de completare automată a căutării Google.
Să începem.
1. Reporniți Chrome
Pur și simplu închiderea Chrome apăsând butonul încrucișat nu închide complet Chrome. Trebuie să-l eliminați din Managerul de activități pentru a-l opri și închide complet.
Pentru aceasta, deschideți Task Manager pe computerul Windows făcând clic dreapta pe bara de activități. Faceți clic pe Chrome și apăsați butonul Terminare sarcină. Apoi deschideți din nou Chrome. Sperăm că veți vedea acum predicția de căutare.

2. Activați completarea automată
Google oferă o setare dedicată pentru funcția de completare automată. Trebuie să vă asigurați că este pornit. Pentru asta, urmați acești pași:
Pasul 1: Deschideți Chrome pe computer și faceți clic pe pictograma cu trei puncte din colțul din dreapta sus. Selectați Setări din meniu.

Pasul 2: Faceți clic pe Sincronizare și servicii Google sub Persoane.

Pasul 3: Activați comutatorul prezent de lângă Căutări și adrese URL de completare automată.
Sfat pro: Dacă opțiunea de completare automată a căutărilor și adreselor URL este activată, dezactivați-o și apoi activați-o din nou.

3. Dezactivați sincronizarea
Uneori, problema apare atunci când și tu te confrunți Conectare Chrome probleme cu contul dvs. Google. Oprirea și pornirea acesteia va reîmprospăta sincronizarea și va rezolva și problemele de căutare.
Pentru a o dezactiva, deschide Setări Chrome din pictograma cu trei puncte. Apoi faceți clic pe butonul Oprire prezent lângă numele dvs. Reporniți Chrome și apoi activați din nou sincronizarea.

De asemenea, pe Guiding Tech
4. Ștergeți memoria cache și cookie-urile
Golirea memoriei cache sau cookie-urile din Chrome nu vă vor șterge datele, parolele sau istoricul de navigare. Cu toate acestea, vă va deconecta de la site-urile web ale căror cookie-uri sunt stocate pe computerul dumneavoastră. Este o modalitate eficientă de a remedia problemele cu Chrome.
Pentru a face acest lucru, urmați acești pași:
Pasul 1: Deschide Setările Chrome folosind pictograma cu trei puncte.

Pasul 2: În Setări, derulați în jos și faceți clic pe Avansat.

Pasul 3: Sub Confidențialitate și securitate, faceți clic pe Ștergeți datele de navigare.

Pasul 4: Selectați opțiunile „Cookie-uri și alte date ale site-ului” și „Imagini cache și fișiere”. Apoi apăsați butonul Șterge datele.

Pasul 5: Reporniți Chrome, așa cum s-a menționat mai sus.
5. Verificați motorul de căutare
Uneori, Chrome motor de căutare este schimbat de la Google la altceva și de aceea predicțiile nu mai funcționează în bara de adrese. Trebuie să vă asigurați că motorul de căutare este setat la Google. Pentru asta, urmați acești pași:
Pasul 1: deschideți Setări Chrome din pictograma cu trei puncte din partea de sus.
Pasul 2: Sub titlul Motor de căutare, verificați că Google este setat ca „Motorul de căutare folosit în bara de adrese”. Dacă este setat la altceva, schimbați-l în Google. Cu toate acestea, dacă se afișează numai ca Google, atunci faceți clic pe Gestionați motoarele de căutare.

Pasul 3: În pagina Gestionați motoarele de căutare, verificați cuvântul cheie de lângă Google (implicit). Ar trebui să fie google.com. Pentru a o schimba, faceți clic pe pictograma cu trei puncte de lângă Google și apăsați Editare.

6. Utilizați steag
Dacă metodele de mai sus nu funcționează, luați ajutorul Steagul Chrome. Trebuie să dezactivați și să activați semnalizatorul de sugestii de coadă.
Pentru asta, copiați acest link chrome://flags/#omnibox-tail-suggestions și inserați în bara de adrese a Chrome. Apăsați tasta Enter. Pagina de steaguri se va deschide cu steagul de coadă evidențiat. Faceți clic pe caseta de lângă ea și treceți la Dezactivat. Reporniți Chrome și apoi activați-l din nou urmând aceiași pași.

De asemenea, pe Guiding Tech
7. Dezactivați extensiile
Înainte de a continua, trebuie să identificați dacă Extensii Chrome sunt cauza problemei sau nu. Pentru aceasta, deschideți fila incognito (comandă rapidă Ctrl+Shift+N) în Chrome. Încearcă să cauți ceva. Te confrunți și tu aici cu aceeași problemă? Dacă completarea automată funcționează bine în modul incognito, atunci o extensie ar putea fi responsabilă.
Trebuie să dezactivați toate extensiile Chrome și să le activați una câte una pentru a găsi vinovatul. Pentru a face acest lucru, tastați chrome://extensions/ în bara de adrese a Chrome și apăsați Enter. Aici dezactivați-le pe toate folosind comutatorul și activați-le unul câte unul. Odată ce ați găsit vinovatul, păstrați extensia dezactivată sau verificați setările acesteia pentru a verifica dacă totul este corect și că nimic nu încurcă cu căutarea Google.

8. Resetați setările Chrome
Restabilirea Chrome la setările implicite va schimba motorul de căutare implicit, pagina de pornire, pagina de filă nouă, filele fixate, setările de conținut și modulele cookie. De asemenea, extensiile vor fi dezactivate. Cu toate acestea, datele dvs., inclusiv marcajele, istoricul și parolele salvate, vor rămâne intacte.
Iată cum să resetați Chrome la setările implicite:
Pasul 1: Deschideți Setările Chrome și faceți clic pe Avansat.

Pasul 2: Derulați în jos și faceți clic pe Restabiliți setările la implicite inițiale. Va apărea o fereastră pop-up care vă va cere să confirmați decizia. Faceți clic pe Resetare setări.

Pasul 3: După ce setările au fost resetate, reporniți Chrome așa cum se arată mai sus.
De asemenea, pe Guiding Tech
Google, completare automată pentru mine
Funcția de completare automată este un astfel de salvator pentru apăsări de taste și, de asemenea, timp. Este util atunci când căutați anumite informații fără a încerca să explicați (tastați) întreaga interogare. Să sperăm că problemele tale de căutare s-ar fi terminat până la sfârșitul postării. Ați descoperit o altă remediere pe care ar trebui să o includem în lista de mai sus? Anunțați-ne în comentariile de mai jos.
Urmatorul: Google Chrome de pe computer deschide file vechi de fiecare dată când îl lansați? Urmați ghidul nostru util pentru a opri Chrome să încarce file vechi la lansare.