4 moduri de a repara pictograma X roșu pe volum
Miscellanea / / November 28, 2021
4 moduri de a repara pictograma Red X pe volum: Dacă vedeți un X roșu pe pictograma de volum în bara de sistem, înseamnă că nu puteți utiliza dispozitivul audio. Chiar dacă dispozitivul audio nu este dezactivat, veți vedea în continuare această eroare când veți rula instrumentul de depanare a dispozitivului audio. PC-ul dvs. va arăta că dispozitivul audio de înaltă definiție este instalat, dar când veți trece cu mouse-ul peste pictogramă, va spune că nu este instalat niciun dispozitiv de ieșire audio. Aceasta este o problemă foarte ciudată și, în cele din urmă, utilizatorul nu poate folosi niciun fel de servicii audio din cauza acestei erori.

Primul lucru pe care îl încearcă utilizatorii este că își repornesc sistemul, dar acest lucru nu ar oferi niciun ajutor. Dacă rulați Windows Audio Device Troubleshooter, va spune că dispozitivul audio este dezactivat sau: Dispozitivul audio este oprit în Windows. Cauza principală a acestei erori pare să fie permisiunea Microsoft coruptă sau serviciile asociate dispozitivului audio Windows au fost dezactivate. Oricum, să vedem cum să remediați această problemă cu pictograma X roșu pe volum cu pașii de depanare enumerați mai jos.
Cuprins
- 4 moduri de a repara pictograma X roșu pe volum
- Metoda 1: Registry Fix
- Metoda 2: Asigurați-vă că serviciul Windows Audio este pornit
- Metoda 3: Actualizați driverele audio
- Metoda 4: Dezinstalați driverul Realtek High Definition Audio
4 moduri de a repara pictograma X roșu pe volum
Asigura-te ca creați un punct de restaurare doar în cazul în care ceva nu merge bine.
Metoda 1: Registry Fix
1.Apăsați tasta Windows + R apoi tastați regedit și apăsați Enter pentru a deschide Editorul Registrului.

2. Navigați la următoarea cheie de registry:
Computer\HKEY_LOCAL_MACHINE\SOFTWARE\Microsoft\Windows\CurrentVersion\MMDevices
3.Clic dreapta pe Dispozitive MM și apoi selectați Permisiuni.
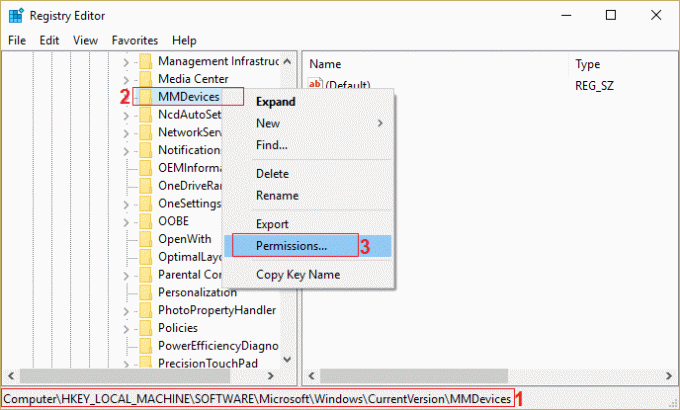
4. În fereastra Permisiune, asigurați-vă că selectați Control total pentru SYSTEM, administrator și utilizator.
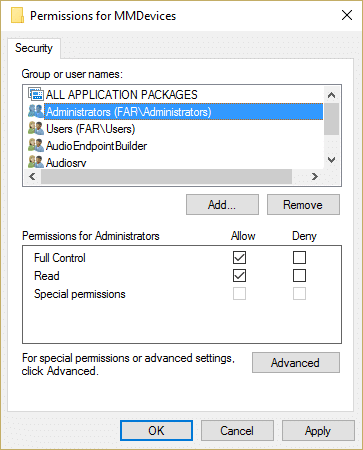
5. Faceți clic pe Aplicare, apoi pe OK pentru a salva setările.
6. Acum navigați din nou la următoarea cheie de registry:
Computer\HKEY_LOCAL_MACHINE\SOFTWARE\Microsoft\Windows\CurrentVersion\MMDevices\Audio
7.Repetați pașii 4 și 5 pentru a oferi control complet administratorului, utilizatorului și SISTEMULUI.
8. Închideți Editorul Registrului și reporniți computerul. Asta ar Remediați pictograma Red X On Volume în Windows 10 dar dacă mai aveți o problemă, urmați următoarea metodă.
Metoda 2: Asigurați-vă că serviciul Windows Audio este pornit
1.Apăsați tasta Windows + R apoi tastați servicii.msc și apăsați Enter.

2. Derulați în jos până găsiți Servicii audio Windows și apoi faceți clic dreapta selectați Proprietăți.

3. Asigurați-vă că serviciul rulează, altfel faceți clic pe start și apoi setați Tip de pornire la Automat.

4. Faceți clic pe Aplicare urmat de OK.
5.Urmați aceiași pași pentru Serviciul Windows Audio Endpoint Builder.
6. Închideți totul și reporniți computerul pentru a salva modificările.
Metoda 3: Actualizați driverele audio
1. Apăsați tasta Windows + R apoi tastați „Devmgmt.msc” și apăsați Enter pentru a deschide Manager dispozitive.

2.Extindeți Controlere de sunet, video și jocuri și faceți clic dreapta pe dvs Dispozitiv audio apoi selectați Permite (Dacă este deja activat, omiteți acest pas).

2. Dacă dispozitivul dvs. audio este deja activat, faceți clic dreapta pe dvs Dispozitiv audio apoi selectați Actualizați software-ul driverului.

3. Acum selectați „Căutați automat software-ul de driver actualizat” și lăsați procesul să se termine.

4. Dacă nu a putut să vă actualizeze placa grafică, selectați din nou Actualizare software driver.
5. De data aceasta selectați „Răsfoiți computerul meu pentru software-ul de driver.“

6. În continuare, selectați „Permiteți-mi să aleg dintr-o listă de drivere de dispozitiv de pe computerul meu.“

7.Selectați driverul corespunzător din listă și faceți clic pe Următorul.
8.Lăsați procesul să se termine și apoi reporniți computerul.
9. Alternativ, mergeți la dvs site-ul producătorului și descărcați cele mai recente drivere.
Metoda 4: Dezinstalați driverul Realtek High Definition Audio
1.Apăsați tasta Windows + X apoi selectați Panou de control.

2. Faceți clic pe Dezinstalează un program si apoi cauta Intrare Realtek High Definition Audio Driver.

3. Faceți clic dreapta pe el și selectați Dezinstalare.

4.Reporniți computerul și deschideți Manager dispozitive.
5. Faceți clic pe Acțiune apoi pe „Scanați pentru modificări hardware.“

6.Sistemul dvs. va fi automat Remediați X roșu pe pictograma de volum.
Ați putea dori, de asemenea:
- Cum să remediați căștile care nu funcționează în Windows 10
- Remediați eroarea Niciun dispozitiv de ieșire audio nu este instalat
- Cum să remediați serviciile audio care nu răspund în Windows 10
- Remediați eroarea de instalare a driverului audio Realtek HD
Asta ai cu succes Remediați X roșu pe pictograma de volum dacă mai aveți întrebări cu privire la această postare, nu ezitați să le întrebați în secțiunea de comentarii.



