Cum se instalează XPS Viewer în Windows 11
Miscellanea / / December 02, 2021
Microsoft a creat XPS, adică Specificația hârtiei XML format pentru a concura cu PDF-ul sau formatul de document portabil utilizat pe scară largă. Deși puțini oameni folosesc XPS în zilele noastre, acesta nu este complet învechit. Este posibil să întâlniți un fișier XPS în rare ocazii. Un vizualizator XPS a fost inclus în sistemul de operare Windows până la versiunea 1803 a Windows 10. Din păcate, nu a putut concura cu PDF, prin urmare Microsoft a încetat să-l mai includă cu sistemul de operare Windows. Cu toate acestea, după cum s-a spus anterior, spectatorul nu este complet inept. Această postare vă va ghida despre cum să instalați și să utilizați vizualizatorul XPS în Windows 11 pentru a vizualiza fișierele XPS. În plus, vom discuta și despre cum să dezinstalați XPS Viewer, în cazul în care nu-l găsiți de folos.
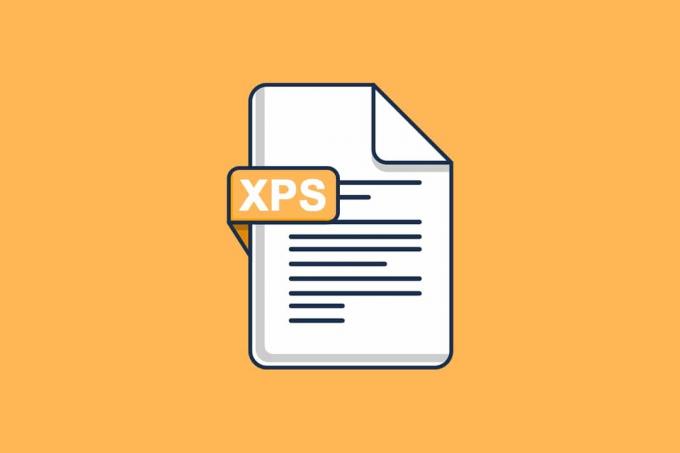
Cuprins
- Cum se instalează și se utilizează XPS Viewer în Windows 11
- Cum să vizualizați fișierele XPS în Windows 11.
- Cum să convertiți fișierul XPS în fișier PDF.
- Cum se dezinstalează XPS Viewer
Cum se instalează și se utilizează XPS Viewer în Windows 11
Microsoft a dezvoltat formatul XML Paper Specification. XPS a fost conceput pentru a concura cu PDF-ul, cu toate acestea, nu a fost niciodată capabil să facă acest lucru. Extensia de fișier pentru documentele XPS este .xps sau .oxps.
- Împreună cu textul, acest format poate stoca informații precum aspectul documentului, aspectul și structura.
- Independența culorii și a rezoluției sunt acceptate de acest format.
- De asemenea, include funcții precum calibrarea imprimantei, folii transparente, spații de culoare CMYK și gradienți de culoare.
Aplicația oficială Microsoft pentru vizualizarea și editarea documentelor XPS este Vizualizator XPS. În Windows 11, acesta nu mai este inclus în sistemul de operare. Cu toate acestea, Microsoft a oferit oportunitatea de a o adăuga ca o caracteristică separată sistemului de operare.
- Puteți utiliza acest program pentru a citi orice fișier .xps sau .oxps.
- Le puteți semna digital, dacă este necesar.
- De asemenea, puteți utiliza un cititor XPS pentru a modifica permisiunile pentru un fișier XPS sau pentru a-l converti în PDF.
Iată cum să instalați și să utilizați XPS Viewer pe dvs Windows 11 PC:
1. Faceți clic pe Pictograma de căutare și tip Setări.
2. Apoi, faceți clic pe Deschis.
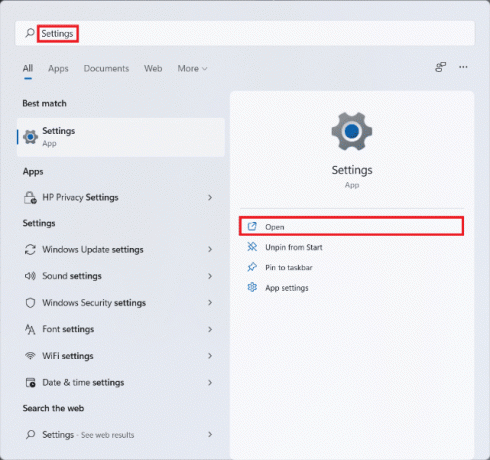
3. Click pe Aplicații în panoul din stânga.
4. Acum, selectează OpționalCaracteristici, așa cum este prezentat mai jos.
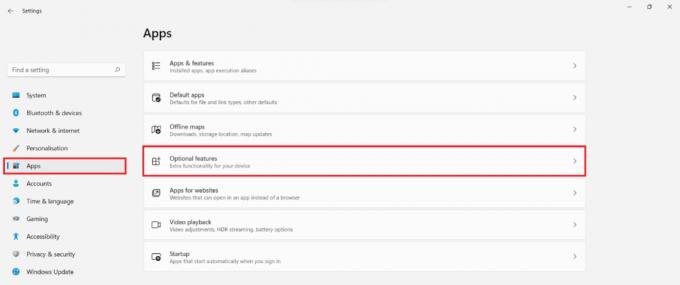
5. Click pe VedereCaracteristici, afișat evidențiat.
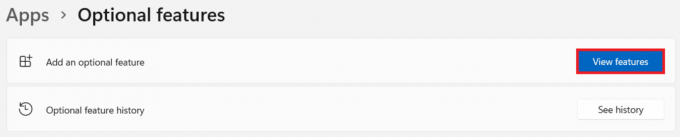
6. Tip XPSprivitor în bara de căutare prevăzute în Adăugați o funcție opțională fereastră.
7. Bifați caseta marcată Vizualizator XPS și faceți clic pe Următorul, așa cum este prezentat mai jos.

8. În cele din urmă, faceți clic pe Instalare.

Permiteți instalarea vizualizatorului XPS. Puteți vedea progresul mai jos Actiuni recente, așa cum se arată.

Citește și: Cum să actualizați aplicația Microsoft PowerToys pe Windows 11
Cum să vizualizați fișierele XPS în Windows 11
Urmați pașii indicați pentru a utiliza vizualizatorul XPS pentru a deschide și vizualiza fișiere XPS în Windows 11:
1. Faceți clic pe Pictograma de căutare și tip Vizualizator XPS.
2. Apoi, faceți clic pe Deschis pentru a-l lansa.

3. În fereastra XPS Viewer, faceți clic pe Fișier > Deschide... de la Bară de meniu în partea de sus a ecranului.

4. Găsiți și selectați dvs fișier .xps în Explorator de fișiere și faceți clic pe Deschis.
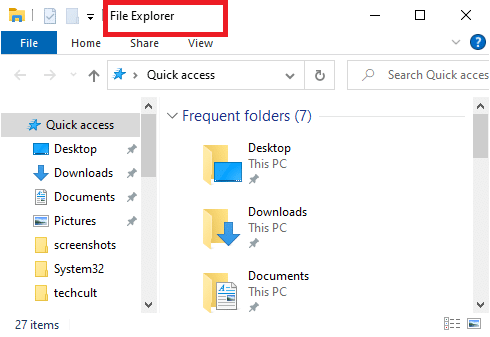
Citește și:Cum să împiedicați echipele Microsoft să se deschidă automat pe Windows 11
Cum să convertiți fișierul XPS în fișier PDF
Urmați instrucțiunile date pentru a converti fișierul XPS în PDF:
1. Lansa Vizualizator XPS din bara de căutare, ca mai devreme.

2. Click pe Fișier > Deschide.. așa cum se arată. Răsfoiți computerul și selectați fișierul care urmează să fie deschis și convertit.

3. Faceți clic pe Imprimare pictograma din partea de sus a ecranului

4. În Imprimare fereastra, alege Microsoft Print to PDF în Selectați Imprimantă secțiune.
5. Apoi, faceți clic pe Imprimare.
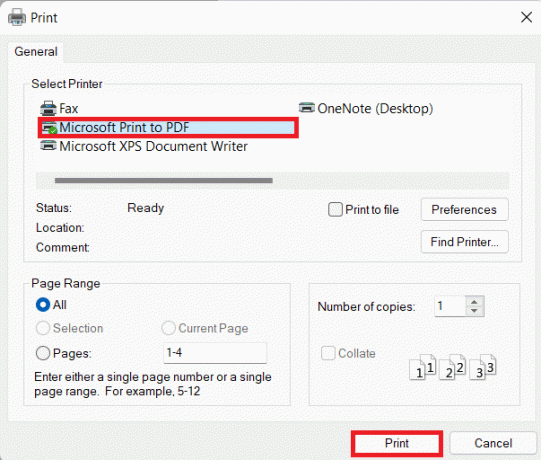
6. Explorator de fișiere va apărea fereastra. Redenumiți și salvați fișierul din directorul dorit.
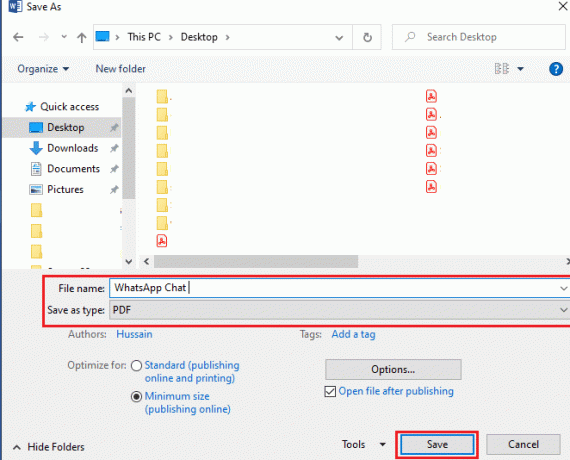
Citește și: Cum să dezactivați Microsoft Edge în Windows 11
Cum se dezinstalează XPS Viewer
Acum că știți cum să instalați și să utilizați vizualizatorul XPS pe Windows 11, ar trebui să știți și cum să dezinstalați vizualizatorul XPS, dacă și când este necesar.
1. Click pe start și tip Setări. Apoi, faceți clic pe Deschis.

2. Click pe Aplicații în panoul din stânga și Caracteristici opționale in dreapta.

3. Derulați în jos sau căutați Vizualizator XPS. Apasa pe el.
4. Sub Vizualizator XPS țiglă, faceți clic pe Dezinstalează, așa cum este prezentat mai jos.

Notă: Puteți vedea progresul procesului de dezinstalare în Actiuni recente secțiunea prezentată mai jos.
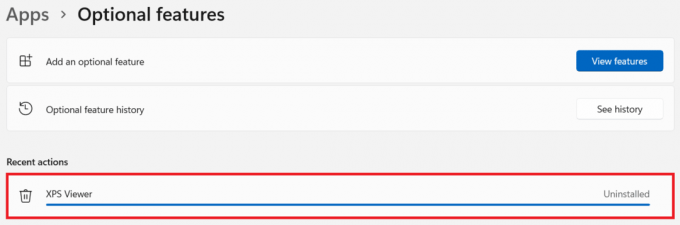
Recomandat:
- Remediați eroarea de actualizare Windows 11 întâlnită
- Cum să setați Notepad++ ca implicit în Windows 11
- Cum se instalează codecuri HEVC în Windows 11
- Cum să ștergeți contul PayPal
Sperăm că ați găsit acest articol interesant și util cum se instalează XPS Viewer în Windows 11. Puteți trimite sugestiile și întrebările dvs. în secțiunea de comentarii de mai jos. Ne-ar plăcea să știm ce subiect doriți să explorăm în continuare.



