Remediați eroarea de execuție eșuată a serverului Windows Media Player
Miscellanea / / November 28, 2021
Dacă încercați să deschideți un fișier media cu Windows Media Player, este posibil să primiți un mesaj de eroare care spune „Execuția serverului a eșuat” și nu puteți face nimic decât să dați clic pe OK pentru a închide fereastra pop-up de eroare. Acum Windows Media Player este un player media încorporat în Windows 10, care de obicei nu conține erori, dar uneori poate afișa erori grave, cum ar fi mai sus.
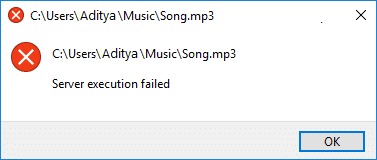
Dar de ce Windows Media Player (WMP) arată eroarea de execuție a serverului eșuată? Ei bine, pot exista diverse cauze, cum ar fi fișiere corupte sau dll, aplicații terțe aflate în conflict, Windows Media Player Este posibil ca serviciul de partajare a rețelei să nu funcționeze corect, o actualizare care nu permite WMP să recunoască un anumit fișier tipuri, etc. Deci, fără a pierde timpul, să vedem cum să remediați eroarea eșuată de execuție Windows Media Player Server cu ajutorul ghidului de mai jos.
Cuprins
- Remediați eroarea de execuție eșuată a serverului Windows Media Player
- Metoda 1: Înregistrați jscript.dll și vbscript.dll
- Metoda 2: Reporniți Windows Media Player în Managerul de activități
- Metoda 3: Rulați instrumentul de depanare Windows Media Player
- Metoda 4: Efectuați Clean Boot
- Metoda 5: Dezactivați serviciul de partajare a rețelei Windows Media Player
- Metoda 6: Adăugați grupul de administrator la serviciul local
- Metoda 7: Verificați Windows Update
- Metoda 8: Dezactivați temporar antivirusul
- Metoda 9: Reinstalați Windows Media Player
- Metoda 10: Reinstalați Java
Remediați eroarea de execuție eșuată a serverului Windows Media Player
Asigura-te ca creați un punct de restaurare doar în cazul în care ceva nu merge bine.
Înainte de a continua cu pașii avansati de depanare, ar trebui să verificați dacă fișierul media pe care încercați să îl redați cu WMP funcționează cu orice alt media player, dacă funcționează, atunci problema este cu siguranță cu Windows Media Player, dar dacă nu, atunci fișierul ar putea fi corupt și nu ai ce să poți do.
Metoda 1: Înregistrați jscript.dll și vbscript.dll
1.Apăsați tasta Windows + X apoi selectați Prompt de comandă (administrator).

2. Tastați următoarea comandă în cmd și apăsați Enter după fiecare:
regsvr32.exe jscript.dll
regsvr32.exe vbscript.dll
Notă: O casetă de dialog va apărea pentru fiecare tip pe care îl apăsați pe Enter, pur și simplu faceți clic pe OK.
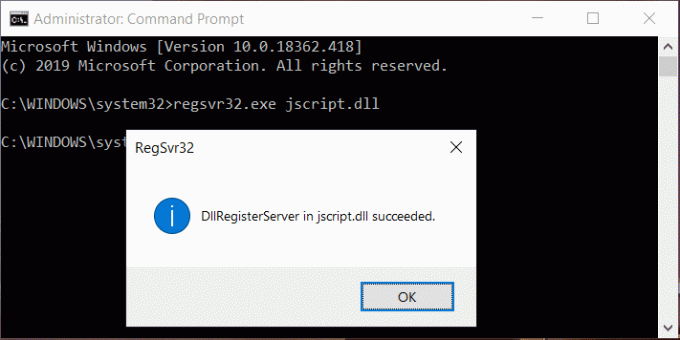
3. După ce ați terminat, închideți cmd și reporniți computerul pentru a salva modificările.
Încearcă din nou să reda fișierul cu WMP și vezi dacă poți remediați eroarea de execuție a serverului eșuată.
Metoda 2: Reporniți Windows Media Player în Managerul de activități
1.Apăsați Ctrl + Shift + Esc cheile împreună pentru a deschide Gestionar de sarcini.

2.Găsiți Windows Media Player în fila Procese.
3.Apoi faceți clic dreapta pe Windows Media Player și selectați Încheiați sarcina.
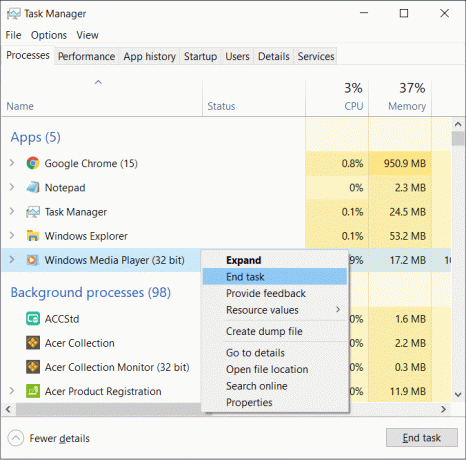
4. Încercați din nou să deschideți WMP și de data aceasta ar putea funcționa fără probleme.
Metoda 3: Rulați instrumentul de depanare Windows Media Player
1.Apăsați Tasta Windows + R apoi tastați următoarea comandă și apăsați Enter:
msdt.exe -id WindowsMediaPlayerConfigurationDiagnostic
2. Faceți clic pe Avansat și apoi faceți clic Rulat ca administrator.

3.Acum faceți clic Următorul pentru a rula instrumentul de depanare.

4. Lasă-l automat remediați problema Windows Media nu va reda fișierele muzicale și reporniți computerul.
Metoda 4: Efectuați Clean Boot
Uneori, software-ul terță parte poate intra în conflict cu Windows Media Player și poate cauza o eroare de execuție a serverului, deci cel mai bun mod de a verifica dacă nu este cazul aici pentru a dezactiva toate serviciile și programele terță parte și apoi încercați să deschideți WMP.
1.Apăsați tasta Tasta Windows + R butonul, apoi tastați msconfig și faceți clic pe OK.

2. Sub fila General de sub, asigurați-vă Pornire selectivă este bifat.
3.Debifați Încărcați elementele de pornire sub pornire selectivă.

4. Comutați la Fila Service și bifa Ascunde toate serviciile Microsoft.
5.Acum faceți clic Dezactivați toate butonul pentru a dezactiva toate serviciile inutile care ar putea cauza conflicte.

6. În fila Pornire, faceți clic Deschideți Task Manager.

7.Acum în Fila Pornire (În interiorul Managerului de activități) dezactivați toate elementele de pornire care sunt activate.

8. Faceți clic pe OK și apoi Repornire. Acum încercați din nou să deschideți Windows Media Player și de data aceasta îl veți putea deschide cu succes.
9.Apăsați din nou tasta Tasta Windows + R butonul și tastați msconfig și apăsați Enter.
10.În fila General, selectați Opțiune de pornire normală, apoi faceți clic pe OK.

11. Când vi se solicită să reporniți computerul, faceți clic pe Restart.
Dacă încă întâmpinați probleme cu Windows Media Player, atunci trebuie să efectuați o pornire curată folosind o abordare diferită, care va fi discutată în acest ghid. Pentru a remediați eroarea de execuție eșuată a serverului, trebuie să efectuați o pornire curată pe computerul dvs. și diagnosticați problema pas cu pas.
Metoda 5: Dezactivați serviciul de partajare a rețelei Windows Media Player
1.Apăsați tasta Windows + R apoi tastați servicii.msc și apăsați Enter.

2. Derulați în jos și găsiți Serviciul de partajare a rețelei Windows Media pe listă.
3.Click dreapta pe Serviciul de partajare a rețelei Windows Media și selectați Stop.
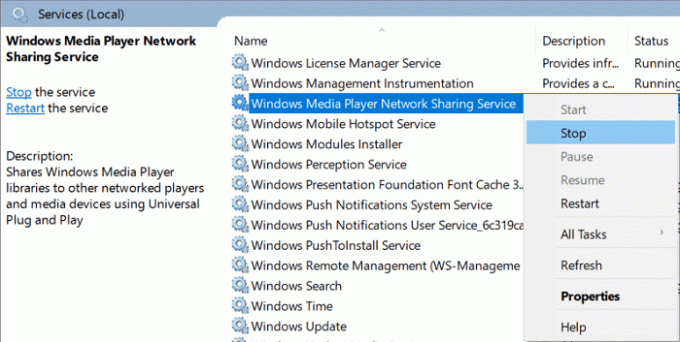
4. Faceți dublu clic pe Serviciul de partajare a rețelei Windows Media pentru a deschide fereastra proprietăți.
4.Din Tip de pornire selectează derulant Dezactivat.
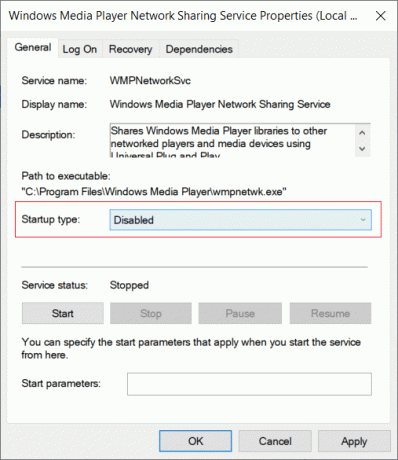
5. Faceți clic pe Aplicare urmat de OK.
6. Reporniți computerul pentru a salva modificările și a vedea dacă puteți remediați eroarea eșuată de execuție Windows Media Player Server.
7.Dacă ați rămas blocat cu problema, setați din nou tipul de pornire al serviciului de partajare a rețelei WMP la Automat și faceți clic pe start butonul pentru a porni serviciul.
Metoda 6: Adăugați grupul de administrator la serviciul local
1.Apăsați tasta Windows + X apoi selectați Prompt de comandă (administrator).

2. Tastați următoarea comandă în cmd și apăsați Enter după fiecare:
net localgroup „Administratori” „NT Authority\Local Service” /add
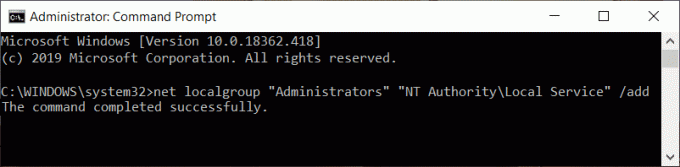
3. După ce ați terminat, închideți cmd și reporniți computerul pentru a salva modificările.
Metoda 7: Verificați Windows Update
1.Apăsați tasta Windows + I pentru a deschide Setări, apoi faceți clic pe Actualizare și securitate.

2. Din partea stângă, faceți clic pe meniu Windows Update.
3. Acum faceți clic pe „Verifică pentru actualizări” pentru a verifica dacă există actualizări disponibile.

4.Dacă există actualizări în așteptare, faceți clic pe Descărcați și instalați actualizări.

Odată ce actualizările sunt descărcate, instalați-le și Windows-ul dvs. va deveni actualizat.
Uneori actualizarea Windows nu este suficientă și, de asemenea, trebuie actualizați driverele dispozitivului pentru a remedia orice problemă cu computerul dvs. Driverele de dispozitiv sunt software esențial la nivel de sistem care ajută la crearea unei comunicări între hardware-ul atașat la sistem și sistemul de operare pe care îl utilizați pe computer.
Metoda 8: Dezactivați temporar antivirusul
Uneori, programul antivirus poate provoca Windows Media PlayerEroare de execuție a serverului nu a reușit și pentru a verifica că nu este cazul aici, trebuie să dezactivați antivirusul pentru o perioadă limitată de timp, astfel încât să puteți verifica dacă eroarea mai apare când antivirusul este oprit.
1.Clic dreapta pe Pictograma programului antivirus din bara de sistem și selectați Dezactivați.

2. În continuare, selectați intervalul de timp pentru care Antivirusul va rămâne dezactivat.

Notă: Alegeți cea mai mică perioadă de timp posibilă, de exemplu 15 minute sau 30 de minute.
3. După ce ați terminat, încercați din nou să deschideți Windows Media Player și verificați dacă Eroarea la executarea serverului eșuată se rezolvă sau nu.
Metoda 9: Reinstalați Windows Media Player
1.Tastați control în Windows Search, apoi faceți clic pe Panou de control din rezultatul căutării.

2. Faceți clic pe Programe și apoi faceți clic pe „Activați sau dezactivați funcțiile Windows” sub Programe și caracteristici.

3.Extindeți Caracteristici media în listă și debifați caseta de selectare Windows Media Player.

4. De îndată ce debifați caseta de selectare, veți observa o fereastră pop-up care spune „Oprirea Windows Media Player poate afecta alte funcții și programe Windows instalate pe computer, inclusiv setările implicite. Doriți să continuați?“
5. Faceți clic pe Da pentru dezinstalați Windows Media Player 12.

6.Reporniți computerul pentru a salva modificările.
7.Du-te din nou la Panou de control > Programe > Activați sau dezactivați funcțiile Windows.
8.Extindeți funcțiile media și bifați caseta de selectare de lângă Windows Media Player și Windows Media Center.

9. Faceți clic pe Ok pentru reinstalați WMP apoi așteptați ca procesul să se termine.
10.Reporniți computerul, apoi încercați din nou să redați fișiere media și veți putea remediați eroarea eșuată de execuție Windows Media Player Server.
Metoda 10: Reinstalați Java
1.Apăsați tasta Windows + R apoi tastați appwiz.cpl și apăsați Enter.

2.Acum în Dezinstalați sau modificați o fereastră de program, găsiți Java în listă.
3.Faceți clic dreapta pe Java și selectați Dezinstalează. Faceți clic pe da pentru a confirma dezinstalarea.
4.Odată ce ați terminat cu dezinstalarea, reporniți computerul.
5.Acum descărcați Java de pe site-ul oficial și instalați-l din nou pe sistem.

Recomandat:
- Remediați Aveți nevoie de permisiunea pentru a efectua această eroare de acțiune
- 3 moduri de a șterge fișierele protejate de TrustedInstaller
- Cum să conectați un dispozitiv Bluetooth pe Windows 10
- Remediați Microsoft Edge care nu funcționează în Windows 10
Sper că pașii de mai sus v-au putut ajuta Remediați eroarea eșuată de execuție Windows Media Player Server dar dacă mai aveți întrebări cu privire la acest ghid, nu ezitați să le întrebați în secțiunea de comentarii.



