Cum să remediați camera web Windows 11 care nu funcționează
Miscellanea / / December 02, 2021
Odată cu creșterea popularității întâlnirilor online în ultimii ani, a avea o cameră funcțională a devenit o cerință. Fie că este vorba de muncă sau de studii, aproape sigur vi se va cere să îl utilizați. Dar, ce se întâmplă dacă camera web nu mai funcționează? Acest lucru se poate întâmpla atât cu camerele încorporate, cât și cu cele externe. Repararea camerelor web integrate este mai dificilă decât repararea camerelor web externe, datorită unui număr mare de remedii speciale disponibile pentru acestea din urmă. Vă oferim un ghid perfect care vă va învăța cum să remediați problema care nu funcționează camera web Windows 11.

Cuprins
- Cum să remediați camera sau camera web din Windows 11 care nu funcționează.
- Metoda 1: Depanați conexiunea camerei web (camere externe)
- Metoda 2: Asigurați-vă că camera web nu este acoperită
- Metoda 3: Porniți comutatorul fizic (dacă este cazul)
- Metoda 4: Reporniți computerul Windows 11
- Metoda 5: Utilizați instrumentul de depanare Windows
- Metoda 6: Permiteți accesul camerei în Setările de confidențialitate
- Metoda 7: Reactivați camera web
- Metoda 8: Actualizați driverele camerei prin intermediul Managerului de dispozitive.
- Metoda 9: Actualizați driverul prin setările Windows Update
- Metoda 10: Actualizați Windows
Cum se remediază Camera Windows 11 sau Camera web nu funcționează
Vom discuta mai întâi despre depanarea hardware și apoi vom trece la depanarea software pentru a remedia problema menționată.
Metoda 1: Depanați conexiunea camerei web (camere externe)
Nu puteți face multe cu camerele web integrate, deoarece toate conexiunile sunt ascunse. Când camera web nu mai funcționează, primul lucru de făcut este să verificați conexiunile.
Pentru camere Bluetooth
- Stabilește o Conexiune Bluetooth între PC și webcam, dacă nu este deja.
- Aprinde Mod zbor pentru câteva clipe înainte de a-l opri. Conectați-vă acum la camera web și vedeți dacă începe să funcționeze.
- Este, de asemenea, o idee bună să scoateți camera web din setările Bluetooth și reconectați-vă la acesta.
Pentru camere USB
- Verificați pentru a vedea dacă cabluri USB sunt deteriorate. Înlocuiți-le și verificați din nou.
- Frecvent, o problemă cu port USB însuși, care poate fi deteriorat sau mort, este de vină. În acest scenariu, atașați-l la un alt port USB și vedeți dacă asta rezolvă problema.
Metoda 2: Asigurați-vă că camera web nu este acoperită
Mulți utilizatori preferă să-și acopere camerele web cu un autocolant sau bandă din motive de confidențialitate. Cu toate acestea, adesea nu reușesc să le elimine în ultimul moment. Când camera web este acoperită, fluxul este înlocuit cu a ecran negru, creând impresia că camera web nu funcționează. Veți putea spune dacă obiectivul este acoperit sau nu printr-o privire rapidă.
Metoda 3: Porniți comutatorul fizic (dacă este cazul)
Un comutator hardware pentru activarea sau dezactivarea camerei web poate fi găsit pe multe PC-uri. Verificați dacă aveți unul pe cameră. Dacă există un comutator, asigurați-vă că este pornit pentru a remedia camera web care nu funcționează pe Windows 11.
Puteți găsi mai multe informații despre același lucru în manual sau manual care a venit cu el sau pe site-ul producătorului.
Citește și:8 Cea mai bună cameră web pentru streaming în India (2021)
Metoda 4: Reporniți computerul Windows 11
Este poate cea mai încercată și adevărată soluție pentru majoritatea problemelor minore, deoarece funcționează ca un farmec. Problemele cu camera web pot fi rezolvate doar repornind computerul. Sistemul de operare se reîmprospătează, eliminând orice erori care ar fi putut cauza funcționarea defectuoasă a camerei web. Această soluție se aplică atât camerelor web integrate, cât și externe.
Metoda 5: Utilizați instrumentul de depanare Windows
Windows oferă diverse instrumente de depanare încorporate pentru multe dispozitive, iar camera web se întâmplă să fie una dintre ele. Iată cum să remediați problema cu camera web Windows 11 care nu funcționează prin rularea depanatorului camerei:
1. presa Tastele Windows + I pentru a deschide Windows Setări.
2. În Sistem fila, derulați în jos și faceți clic pe Depanați, așa cum se arată.
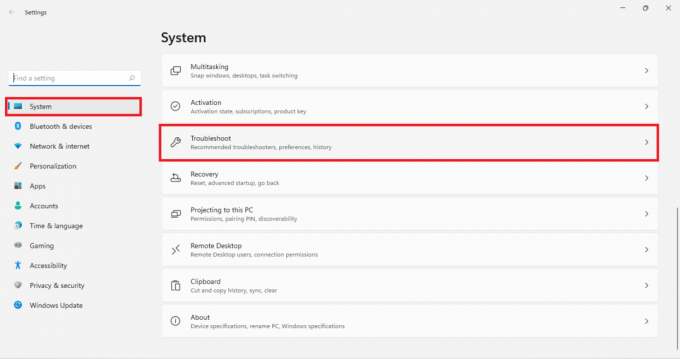
3. Click pe Alte soluții de depanare sub Opțiuni.
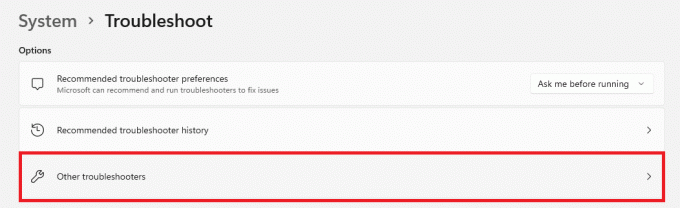
4. Click pe Alerga pentru aparat foto depanator.

5. Clic da în Controlul contului utilizatorului Solicitați și lăsați instrumentul de depanare să ruleze.
6A. Fie vi se va solicita aplica remedierile sugerate de instrumentul de depanare.
6B. Sau, Nici o schimbare sau actualizări necesare/ mesajul fără probleme găsite va fi afișat.
Citește și:Remediați ecranul negru Windows 11 cu problema cursorului
Metoda 6: Permiteți accesul camerei în Setările de confidențialitate
O altă cauză obișnuită a problemelor cu camera web este setările configurate incorect. Este posibil să fi dezactivat, cu bună știință sau fără, camera web din setările de confidențialitate la un moment dat. Prin urmare, este sugerat să asigurați setările corecte de confidențialitate ale camerei pentru a remedia problema camerei web care nu funcționează în PC-ul cu Windows 10:
1. Faceți clic pe Pictograma de căutare și tip Confidențialitatea camerei setări.
2. Click pe Deschis, așa cum se arată.
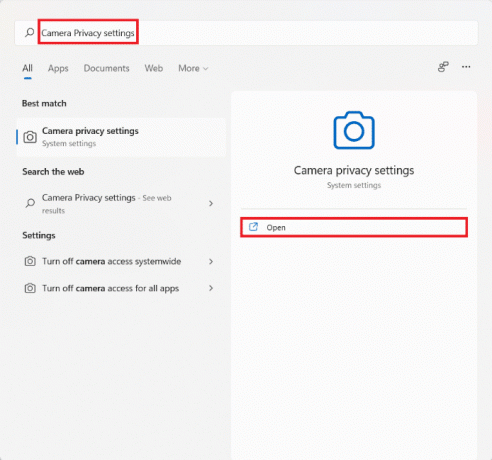
3. Rotiți comutatorul marcat ca aparat fotoacces și permiteți aplicațiilor să vă acceseze camera pe, așa cum s-a evidențiat.
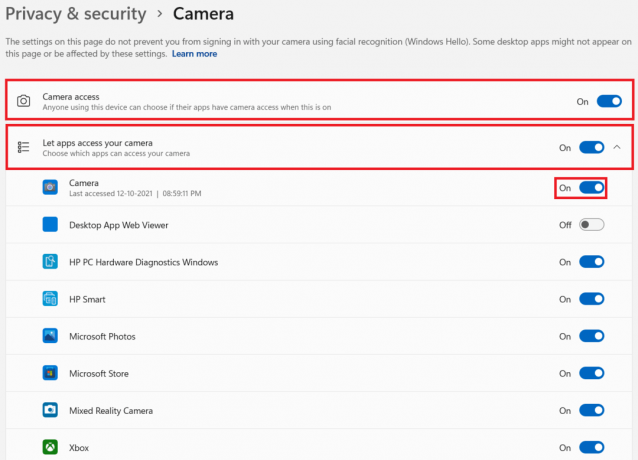
4. Derulați în jos până la lista de aplicații instalate și găsiți-l pe cel cu care aveți probleme. Asigura-te ca activează-l pentru aplicație.
Metoda 7: Reactivați camera web
Reactivarea camerei web este o altă soluție eficientă pentru a remedia problemele cu camera web care nu funcționează pe computerele cu Windows 11. Rezolvă multe dintre problemele de bază care împiedică camera web să funcționeze. Puteți opri camera sau o puteți reactiva prin Device Manager, după cum urmează:
1. Tastați, căutați și lansați Manager de dispozitiv din Meniul Start așa cum este descris mai jos.
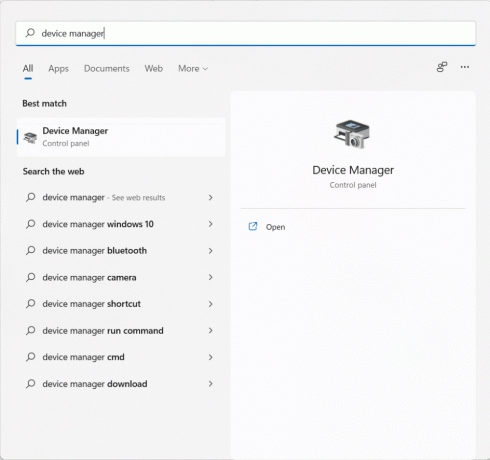
2. Aici, derulați în jos lista de dispozitive instalate și faceți dublu clic pe Camere de luat vederi.
3. Faceți clic dreapta pe dvs driverul camerei web (de exemplu. Aparat foto HP TrueVision HD) și faceți clic pe Dezactivați dispozitivul din meniul contextual.
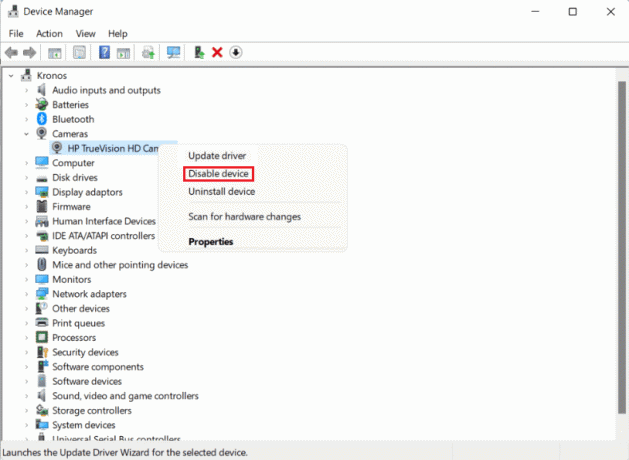
4. Click pe da în caseta de dialog de confirmare pentru a o dezactiva.
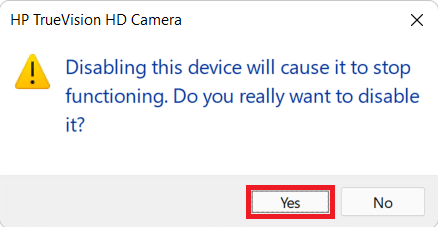
5. Faceți clic dreapta pe Driver de cameră din nou și faceți clic pe Activați dispozitivul, după cum este ilustrat mai jos.
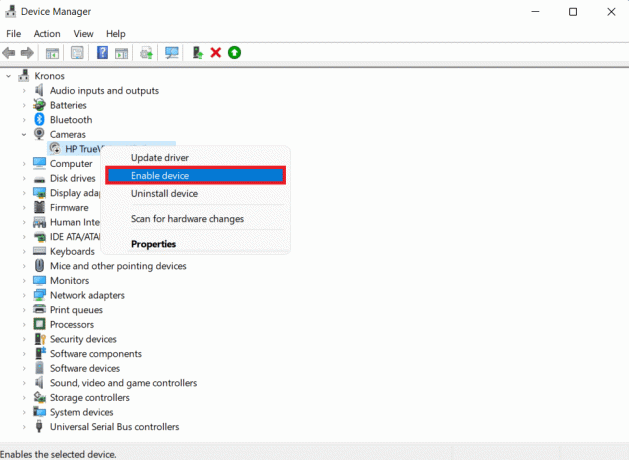
Citește și:Remediați eroarea de actualizare Windows 11 0x800f0988
Metoda 8: Actualizați driverele camerei prin intermediul Managerului de dispozitive
Producătorii de dispozitive lansează actualizări ale driverelor în mod regulat pentru a asigura funcționarea corectă a dispozitivului și transmiterea eficientă a comenzilor între sistemul de operare și dispozitivul instalat. Sistemul de operare Windows caută și instalează, de obicei, actualizări de drivere fără a necesita intervenția utilizatorului. Deși, acest lucru poate să nu fie întotdeauna cazul. Pentru a remedia camera web care nu funcționează în problema Windows 11, actualizați driverul camerei web așa cum este discutat mai jos.
Metoda 8A: Actualizare automată
1. Mergi la Manager dispozitive > Camere ca mai devreme.
2. Faceți clic dreapta pe cameră conducător auto (de exemplu. Aparat foto HP TrueVision HD) și selectați Actualizați driver-ul, așa cum se arată.
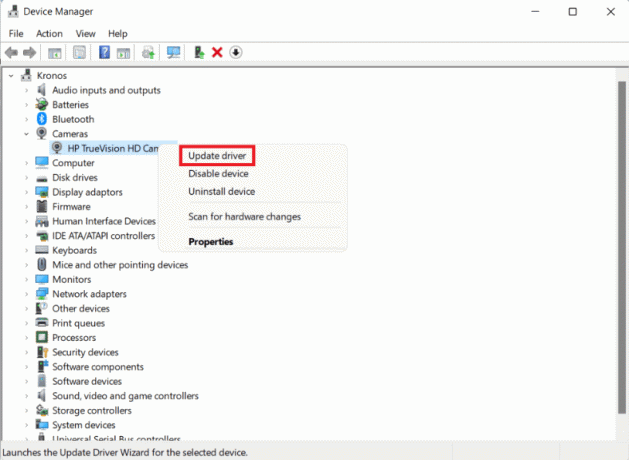
3. Click pe Căutați automat drivere în Actualizați driverele fereastră. Lăsați expertul de actualizare să caute oricare actualizări de drivere disponibile pentru camera web.
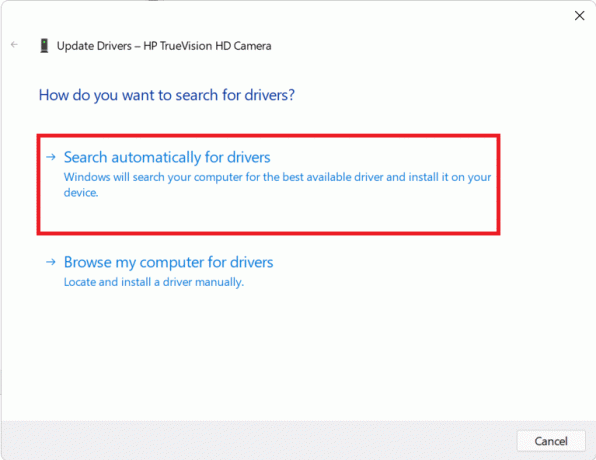
4A. Dacă vrăjitorul găsește vreunul actualizări, le va instala automat.
4B. Alternativ, veți fi anunțat că Cele mai bune drivere pentru dispozitivul dvs. sunt deja instalate. Click pe Închide.
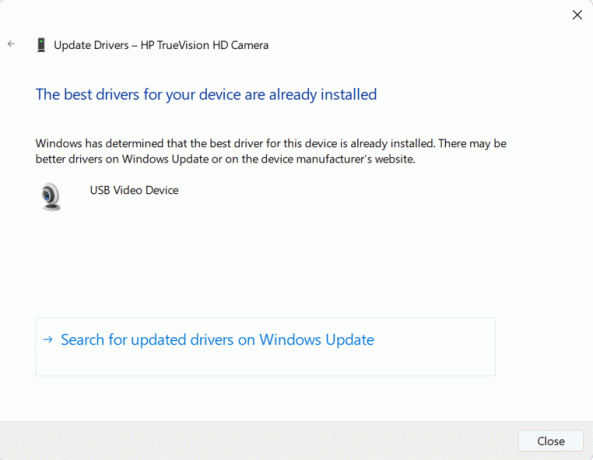
Metoda 8B: Actualizare manuală
Producătorii de dispozitive vor încărca uneori actualizări de drivere pe site-ul lor oficial, în loc să le trimită la Microsoft. Dacă acesta este cazul, nu l-ați putea descărca prin Actualizarea automată a Managerului de dispozitive. În schimb, va trebui să îl căutați manual, apoi să îl descărcați și să îl instalați pentru a remedia problema cu camera web care nu funcționează în Windows 11 sau 10.
1. Descărcați actualizări de driver prin căutarea Numele driverului și versiunea Windows pe Site-ul web al producătorului dispozitivului.
Notă: Câteva dintre cele comune sunt Lenovo, Dell, Acer, și HP drivere de cameră pentru laptop.
2. Navigheaza catre Manager dispozitive > Camere >Aparat foto HP TrueVision HD > Actualizați driver-ul următorul vrăjitor Pașii 1-3 a metodei anterioare.
3. Click pe Răsfoiți computerul meu pentru drivere în Actualizați driverele fereastra așa cum se arată.

4. Click pe Naviga și localizați driverele descărcate. Apoi, faceți clic pe Următorul, așa cum este descris.
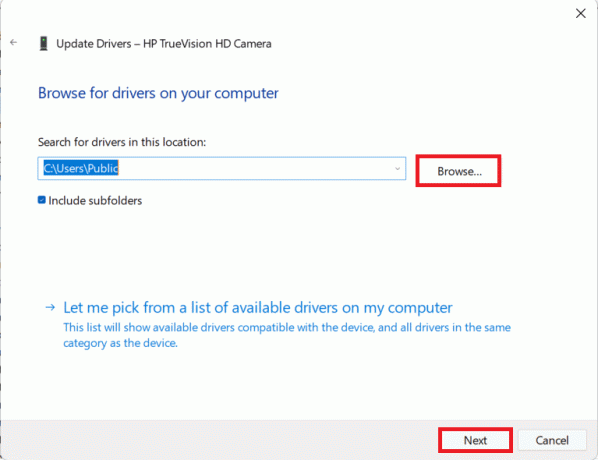
5. Lăsați expertul să instaleze fișierele driverului și după instalare, faceți clic pe Închide.
Citește și:Cum să remediați dispozitivele iCUE care nu detectează
Metoda 9: Actualizați driverul prin setările Windows Update
Iată cum să remediați camera web care nu funcționează pe Windows 11 prin actualizarea driverelor prin Setările Windows Update:
1. Faceți clic pe Pictograma de căutare și tip Setări.
2. Apoi, faceți clic pe Deschis.

3. Click pe WindowsActualizați în panoul din stânga.
4. Click pe AvansatOpțiuni în panoul din dreapta, afișat evidențiat.
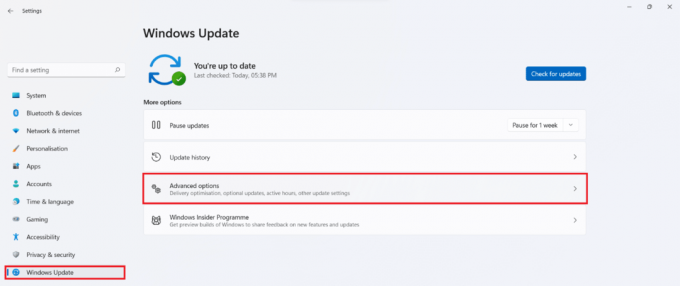
5. Click pe Opționalactualizări sub AdiţionalOpțiuni, așa cum se arată.

6. Bifați casetele pentru driverele disponibile și faceți clic pe Descărcați și instalați.
7. Click pe Reporniți acum pentru a reporni computerul, dacă vi se solicită.
Citește și:Remediați eroarea de actualizare Windows 11 întâlnită
Metoda 10: Actualizați Windows
Actualizarea Windows este întotdeauna o opțiune bună pentru a remedia problemele cu camera web, deoarece de mai multe ori vina este legată de erori și erori. Urmați pașii indicați pentru a remedia camera web Windows 11 care nu funcționează prin actualizarea sistemului de operare Windows:
1. presa Tastele Windows + I simultan pentru a deschide Legătură rapidă meniul.
2. Click pe Windows Update în panoul din stânga.
3. Faceți clic pe albastru Verifică pentru actualizări buton.
4. Dacă există vreo actualizare disponibilă, faceți clic pe Descărcați și instalați opțiunea afișată evidențiată.
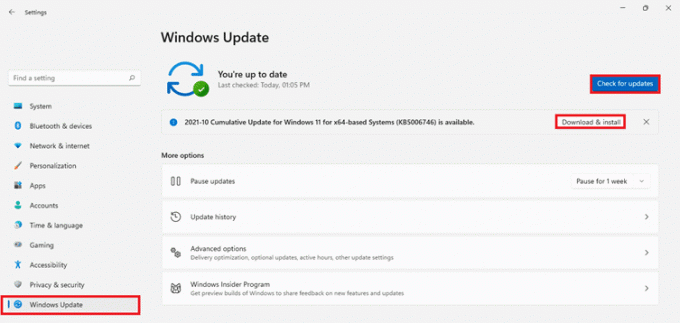
5. Lăsați actualizarea să fie descărcată și instalată. Reporniți computerul cu Windows 11 și încercați din nou.
Recomandat:
- Remediați Apex Legends imposibil de conectat la serverele EA
- Cum se instalează codecuri HEVC în Windows 11
- Cum să rotiți ecranul în Windows 11
- Cum să împiedicați echipele Microsoft să se deschidă automat pe Windows 11
Sperăm că ați găsit acest articol interesant și util despre cum să faceți acest lucru remediați camera web care nu funcționează pe Windows 11. Puteți trimite sugestiile și întrebările dvs. în secțiunea de comentarii de mai jos. Ne-ar plăcea să știm ce subiect doriți să explorăm în continuare.


