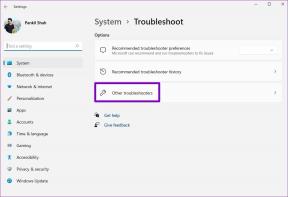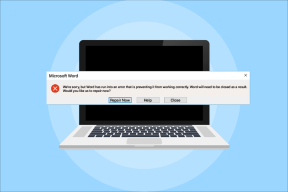Cum să dezactivați căutarea online din meniul Start în Windows 11
Miscellanea / / December 02, 2021
Când căutați ceva în căutarea din meniul Start în Windows 11, nu numai că efectuează o căutare la nivel de sistem, ci și o căutare Bing. Apoi afișează rezultatele căutării de pe internet alături de fișiere, foldere și aplicații de pe computer. Rezultatele web vor încerca să se potrivească cu termenii dvs. de căutare și vă vor prezenta opțiuni sugerate pe baza cuvintelor cheie pe care le-ați introdus. Cu toate acestea, dacă nu aveți nevoie de această funcție, o veți găsi inutilă. De asemenea, se știe că căutarea în meniul Start nu funcționează sau că dă rezultate întârziate. Ca rezultat, cel mai bine este să dezactivați această funcție de rezultat al căutării online/web. Astăzi, exact asta vom face! Citiți mai jos pentru a afla cum să dezactivați căutarea online Bing din meniul Start din Windows 11.

Cuprins
- Cum să dezactivați căutarea online din meniul Start în Windows 11
- Metoda 1: Creați o cheie DWORD nouă în Editorul de registru
- Metoda 2: Activați Opriți afișarea intrărilor de căutare recente în Editorul de politici de grup local
Cum să dezactivați căutarea online din meniul Start în Windows 11
Acest lucru ar fi putut fi foarte util, dar implementarea adecvată lipsește în mai multe moduri.
- Pentru început, Sugestiile Bing sunt rareori relevante sau potriviți cu ceea ce căutați.
- În al doilea rând, dacă cauți fișiere private sau de serviciu, nu doriți ca numele fișierelor să ajungă pe internet.
- În cele din urmă, fiind listat alături de fișiere și foldere locale, face pur și simplu vizualizarea rezultatelor căutării este mai aglomerată. Astfel, este mai dificil să găsești ceea ce cauți dintr-o listă lungă de rezultate.
Metoda 1: Creați o cheie DWORD nouă în Editorul de registru
Urmați acești pași pentru a elimina Bing rezultatul căutării în meniul Start prin Editorul de registru:
1. Faceți clic pe Pictograma de căutare și tip editor de registry. Aici, dați clic pe Deschis.
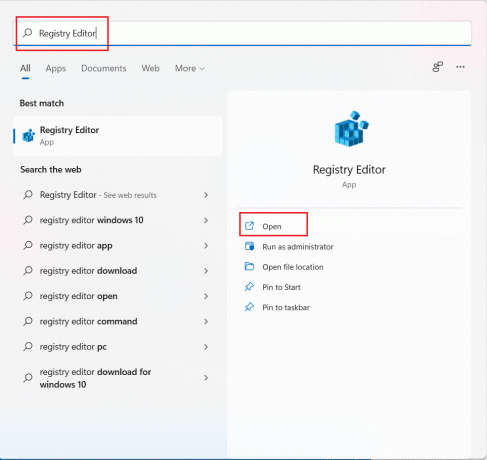
2. Mergeți la următoarea locație în Editorul Registrului.
Computer\HKEY_CURRENT_USER\Software\Policies\Microsoft\Windows
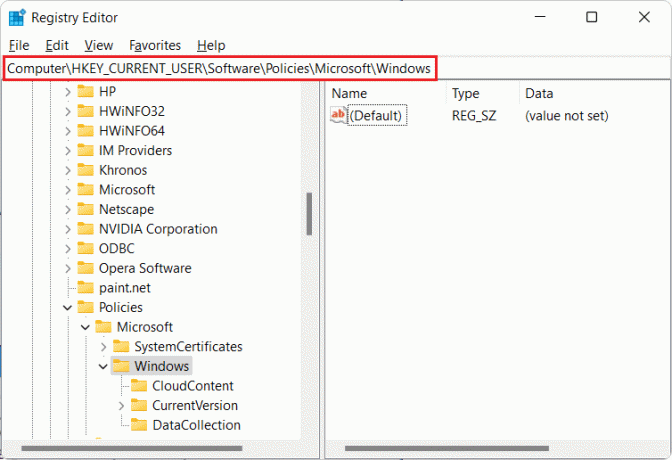
3. Faceți clic dreapta pe Windows folder și selectați Nou > Cheie, așa cum este prezentat mai jos.
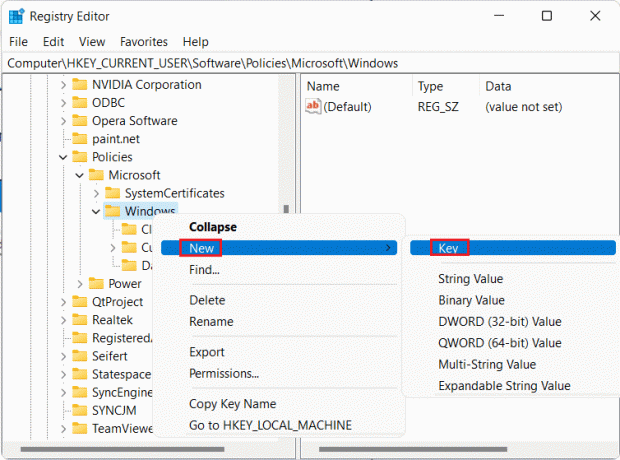
4. Redenumiți noua cheie ca Explorator și apăsați Introduce cheia pentru a o salva.
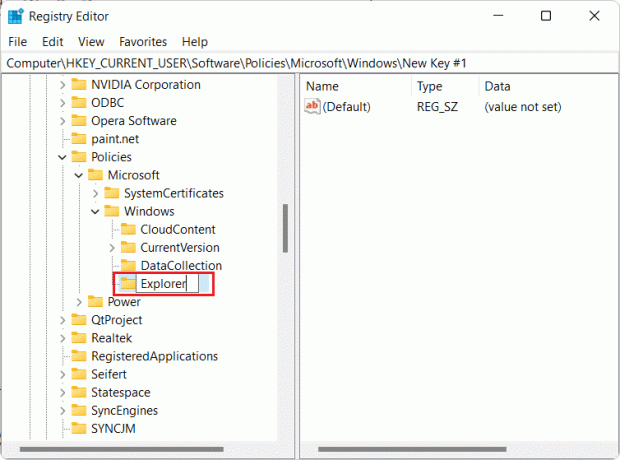
5. Apoi, faceți clic dreapta pe Explorator și selectați Nou > Valoare DWORD (32 de biți)., după cum este ilustrat mai jos.

6. Redenumiți noul registry în DisableSearchBoxSuggestions și apăsați introduce a salva.

7. Faceți dublu clic pe DisableSearchBoxSuggestions a deschide Editați valoarea DWORD (32 de biți). fereastră.
8. A stabilit Date despre valoare: la 1 și faceți clic pe Bine, așa cum este evidențiat.

9. În sfârșit aproape Editorul Registrului și repornire computerul dvs.
Prin urmare, aceasta va dezactiva rezultatul căutării web din meniul Start din Windows 11.
Citește și:Cum se configurează Windows Hello pe Windows 11
Metoda 2: Activați Opriți afișarea intrărilor de căutare recente în Editorul de politici de grup local
Iată cum să dezactivați căutarea online din meniul Start pe Windows 11 folosind Editorul de politici de grup local:
1. presa Tastele Windows + R împreună pentru a deschide Alerga căsuță de dialog.
2. Tip gpedit.msc și faceți clic pe Bine a deschide Editor local de politici de grup.

3. Clic Configurare utilizator > Șabloane administrative > Componente Windows > Explorer fișiere în panoul din stânga.
4. Apoi, faceți dublu clic pe Dezactivați afișarea intrărilor recente de căutare în File Explorercăutare.
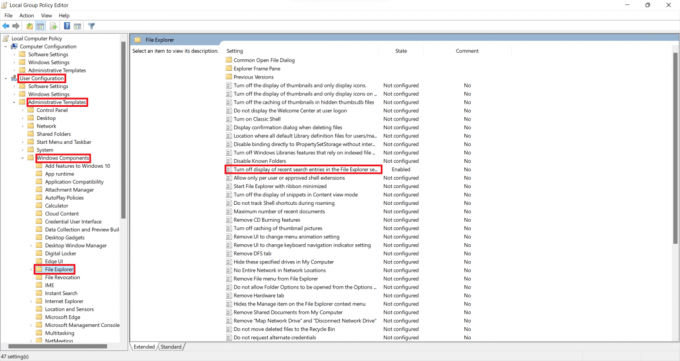
5. Acum, selectați Activat opțiunea așa cum este evidențiată mai jos.
6. Click pe Bine, ieșiți din fereastră și reporniți computerul.

Recomandat:
- Cum să dezactivați camera și microfonul Windows 11 utilizând comanda rapidă de la tastatură
- Remediați Windows 10 Căutarea în meniul Start nu funcționează
- Remediați ecranul negru Windows 11 cu problema cursorului
Sperăm că ați găsit acest articol interesant și util cum să dezactivați căutarea web Bing din meniul Start în Windows 11. Continuați să vizitați pagina noastră pentru mai multe sfaturi și trucuri interesante. Ne-ar plăcea să știm ce subiect doriți să explorăm în continuare.