Cum să activați Editorul de politici de grup în Windows 11 Home Edition
Miscellanea / / December 02, 2021
Editorul de politici de grup din Windows poate fi utilizat pentru a gestiona și modifica setările politicii de grup. Cu toate acestea, consola de management nu este disponibilă pentru Windows 11 Home Edition, spre deosebire de versiunile anterioare. Dacă vă gândiți să faceți upgrade la Windows Pro sau Enterprise doar pentru a obține acces la Editorul de politici de grup, nu este nevoie să faceți asta. Astăzi, vă vom dezvălui micul nostru secret! Citiți mai jos pentru a afla despre Editorul de politici de grup, utilizările sale și cum să îl activați în Windows 11 Home Edition.
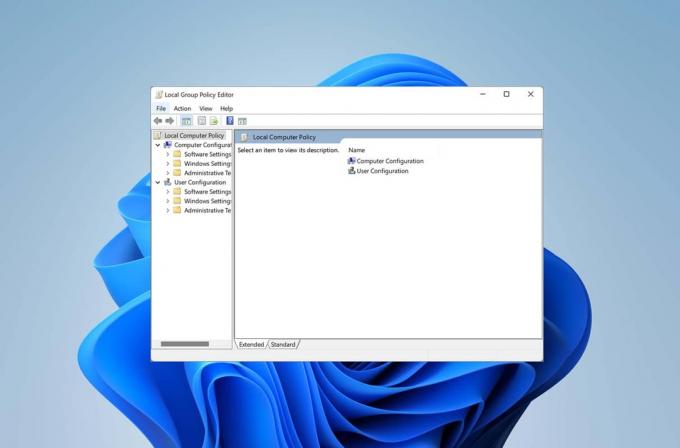
Cuprins
- Cum să activați Editorul de politici de grup în Windows 11 Home Edition
- Verificați dacă Editorul de politici de grup este instalat
- Cum să activați Editorul de politici de grup
Cum să activați Editorul de politici de grup în Windows 11 Home Edition
Pe Windows, Editor de politici de grup poate fi folosit pentru a gestiona și modifica setările politicii de grup. Cu toate acestea, dacă nu ați auzit de el, probabil că nu aveți nevoie de el. Este destul de util, mai ales pentru administratorii de rețea.
- Utilizatorii pot folosi acest software pentru configurați accesul și restricțiile la programe speciale, aplicații sau site-uri web.
- Poate fi folosit pentru a configura politicile de grup pe ambele computere locale și de rețea.
Verificați dacă Editorul de politici de grup este instalat
Iată pașii pentru a verifica dacă PC-ul are deja instalat sau nu Editorul de politici de grup.
1. presa Tastele Windows + R împreună pentru a deschide Alerga căsuță de dialog.
2. Tip gpedit.msc și faceți clic pe Bine a lansa Editor de politici de grup.
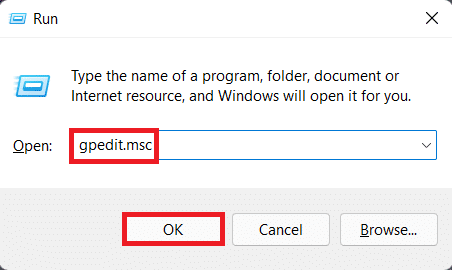
3. Următoarea eroare, dacă este afișată, indică faptul că sistemul dumneavoastră nu are Editor de politici de grup instalat.
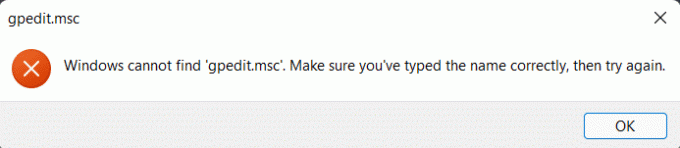
Citește și:Cum se instalează XPS Viewer în Windows 11
Cum să activați Editorul de politici de grup
Iată cum să activați Editorul de politici de grup pe Windows 11 Home Edition:
1. Faceți clic pe Pictograma de căutare și tip Blocnotes.
2. Apoi, faceți clic pe Deschis, așa cum se arată.
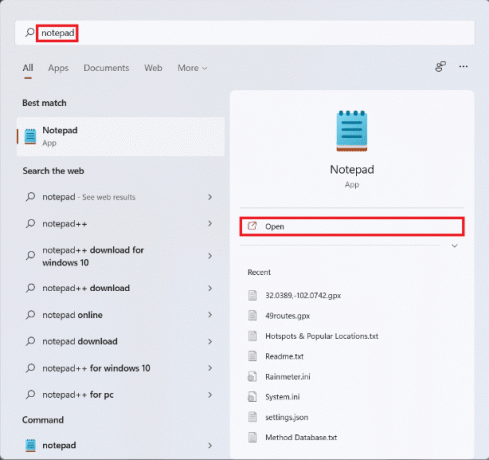
3. Tasteaza următorul scenariu.
@echo dezactivat. >nul 2>&1 "%SYSTEMROOT%\system32\cacls.exe" "%SYSTEMROOT%\system32\config\system" REM --> Dacă steag de eroare este setat, nu avem admin. dacă „%errorlevel%” NEQ „0” ( echo Se solicită privilegii administrative... mergeți la UACPrompt. ) else ( du-te la gotAdmin ) :UACPprompt. echo Set UAC = CreateObject^("Shell. Aplicație"^) > "%temp%\getadmin.vbs" echo UAC.ShellExecute "%~s0", "", "", "runas", 1 >> "%temp%\getadmin.vbs" „%temp%\getadmin.vbs” ieșire /B. :gotAdmin. dacă există „%temp%\getadmin.vbs” (del „%temp%\getadmin.vbs” ) pushd „%CD%” CD /D „%~dp0” pushd „%~dp0” dir /b %SystemRoot%\servicing\Packages\Microsoft-Windows-GroupPolicy-ClientExtensions-Package~3*.mum >List.txt. dir /b %SystemRoot%\servicing\Packages\Microsoft-Windows-GroupPolicy-ClientTools-Package~3*.mum >>List.txt. pentru /f %%i în ('findstr /i. List.txt 2^>nul') do dism /online /norestart /add-package:"%SystemRoot%\servicing\Packages\%%i" pauză
4. Apoi, faceți clic pe Fişier > Salvați din bara de meniu din colțul din stânga sus al ecranului.
5. Comutați locația de salvare la Desktop în Bara de adresa asa cum este descris.
6. În Nume de fișier: câmp de text, tastați GPEditor Installer.bat și faceți clic pe Salvați așa cum se arată evidențiat.
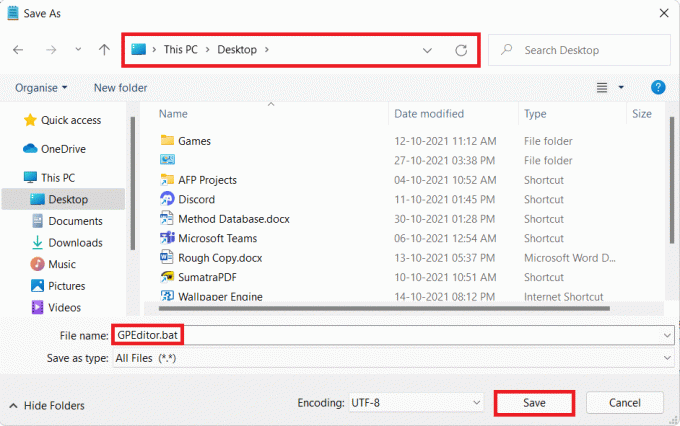
7. Acum, închide toate ferestrele active.
8. Pe desktop, faceți clic dreapta pe GPEditor Installer.bat și selectați Rulat ca administrator, după cum este ilustrat mai jos.

9. Click pe da în Controlul contului utilizatorului prompt.
10. Lăsați fișierul să ruleze Prompt de comandă fereastră. Odată ce procesul este terminat, repornire computerul dvs. cu Windows 11.
Acum, încercați să verificați Editorul de politici de grup urmând instrucțiunile de la începutul acestui articol.
Recomandat:
- Cum să utilizați PowerToys pe Windows 11
- Cum să dezactivezi insignele de notificare în Windows 11
- Cum să fixați aplicațiile în bara de activități pe Windows 11
Sperăm că ați găsit acest articol de ajutor cum să activați Editorul de politici de grup în Windows 11 Home Edition. Trimiteți sugestiile și întrebările dvs. în secțiunea de comentarii de mai jos. Spune-ne ce subiect vrei să examinăm în continuare.



