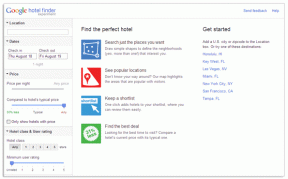Cum să activați sau să dezactivați Economisirea bateriei în Windows 10
Miscellanea / / November 28, 2021
Cu Windows 10 au fost disponibile multe funcții noi, iar astăzi vom vorbi despre o astfel de caracteristică numită economisire a bateriei. Rolul principal al economisitorului bateriei este că prelungește durata de viață a bateriei pe PC-ul cu Windows 10 și o face prin limitarea activității de fundal și ajustând setările de luminozitate a ecranului. Multe aplicații terță parte pretind că sunt cel mai bun software de economisire a bateriei, dar nu trebuie să le alegeți, deoarece economizorul de baterie încorporat în Windows 10 este cel mai bun.
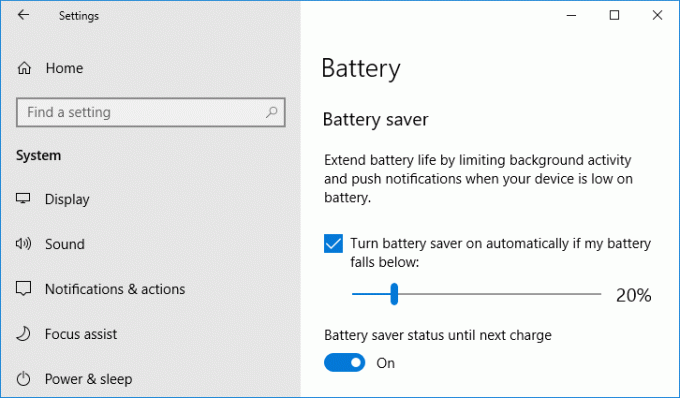
Chiar dacă limitează rularea aplicațiilor în fundal în fundal, ați putea permite totuși aplicațiilor individuale să ruleze în modul de economisire a bateriei. În mod implicit, economizorul bateriei este activat și este pornit automat când nivelul bateriei scade sub 20%. Când economisirea bateriei este activ, veți vedea o mică pictogramă verde pe pictograma bateriei din bara de activități. Oricum, fără să pierdem timp, să vedem Cum să activați sau să dezactivați Economisirea bateriei în Windows 10 cu ajutorul tutorialului de mai jos.
Cuprins
- Cum să activați sau să dezactivați Economisirea bateriei în Windows 10
- Metoda 1: Activați sau dezactivați Economisirea bateriei în Windows 10 folosind pictograma Baterie
- Metoda 2: Activați sau dezactivați Economisirea bateriei în Setările Windows 10
- Metoda 3: Activați sau dezactivați Economisirea bateriei în Opțiunile de alimentare
Cum să activați sau să dezactivați Economisirea bateriei în Windows 10
Asigura-te ca creați un punct de restaurare doar în cazul în care ceva nu merge bine.
Metoda 1: Activați sau dezactivați Economisirea bateriei în Windows 10 folosind pictograma Baterie
Cea mai simplă modalitate de a activa sau dezactiva manual economisirea bateriei în Windows 10 este utilizarea pictogramei bateriei din bara de activități. Doar faceți clic pe pictograma bateriei și apoi faceți clic pe „Economisitor de baterie” pentru a-l activa și dacă trebuie să dezactivați economisirea bateriei, faceți clic pe el.
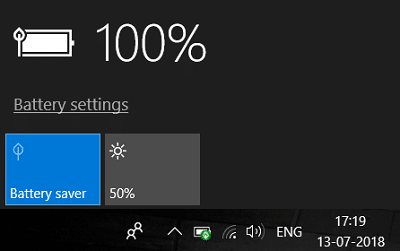
De asemenea, puteți activa sau dezactiva economisirea bateriei în centrul de acțiune. Apăsați tasta Windows + A pentru a deschide Centrul de acțiuni, apoi faceți clic pe „Extinde” deasupra pictogramelor de comandă rapidă pentru setări, apoi faceți clic pe Economisitor de baterie pentru a-l activa sau dezactiva în funcție de preferințele dvs.
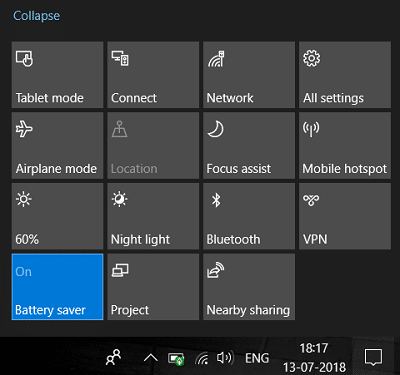
Metoda 2: Activați sau dezactivați Economisirea bateriei în Setările Windows 10
1. Apăsați tasta Windows + I pentru a deschide Setări, apoi faceți clic pe Sistem.

2. Acum, din meniul din stânga, faceți clic pe Baterie.
3. Apoi, sub Economisire baterie, asigurați-vă că activați sau dezactivați comutatorul pentru „Starea economisitorului bateriei până la următoarea încărcare” pentru a activa sau dezactiva economizorul bateriei.

Notă Starea de economisire a bateriei până la următoarea setare de încărcare va fi inactivă dacă computerul este conectat la curent alternativ.
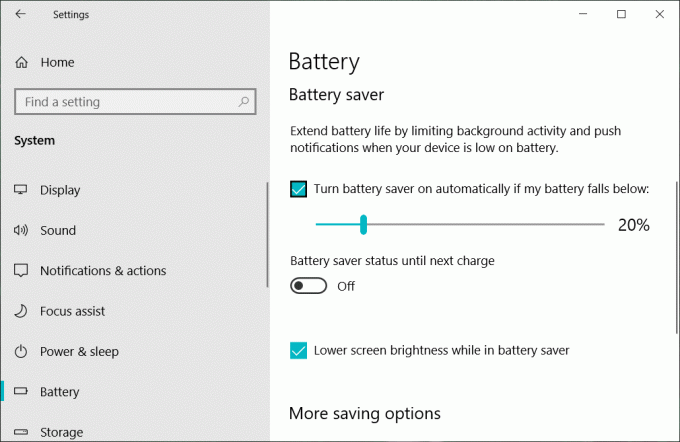
4. Dacă aveți nevoie de economisirea bateriei pentru a activa automat sub un anumit procent de baterie, atunci sub Bifa pentru economisirea bateriei „Activați automat economisirea bateriei dacă bateria mea scade sub:“.
5. Acum setați procentul bateriei folosind glisorul, implicit, este setat la 20%. Ceea ce înseamnă că dacă nivelul bateriei scade sub 20%, economisirea bateriei va fi activată automat.
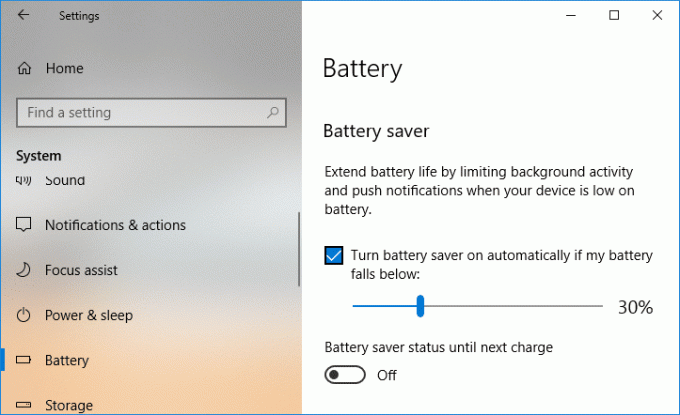
6. Dacă nu trebuie să activați automat economisirea bateriei debifați “Activați automat economisirea bateriei dacă bateria mea scade sub:“.
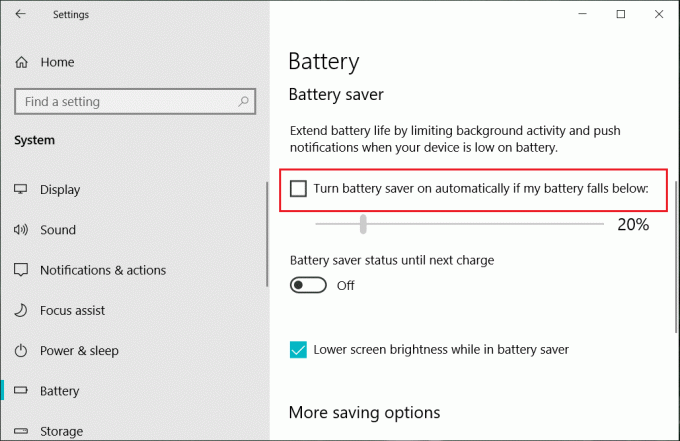
7. Reporniți computerul pentru a salva modificările.
Notă: Economisirea bateriei include, de asemenea, o opțiune de a reduce luminozitatea ecranului pentru a economisi mai multă baterie, doar în Setările bateriei bifează marcajul “Scădeți luminozitatea ecranului în timp ce sunteți în modul de economisire a bateriei“.
Acest Cum să activați sau să dezactivați Economisirea bateriei în Windows 10, dar dacă acest lucru nu a funcționat pentru dvs., atunci treceți la următoarea metodă.
Metoda 3: Activați sau dezactivați Economisirea bateriei în Opțiunile de alimentare
1. Apăsați tasta Windows + R apoi tastați powercfg.cpl și apăsați Enter.

2. Acum faceți clic pe „Modificați setările planului” lângă planul de alimentare activ în prezent.

Notă: Asigurați-vă că nu selectați "Performanta ridicata" deoarece funcționează numai atunci când este conectat la sursa de curent alternativ.
3. Apoi, faceți clic pe „Modificați setările avansate de putere” pentru a deschide Opțiuni de alimentare.

4. Extinde Setări pentru economisirea energiei, apoi extindeți Nivel de încărcare.
5. Schimbați valoarea „Pe baterie” la 0 pentru a dezactiva Battery Saver.
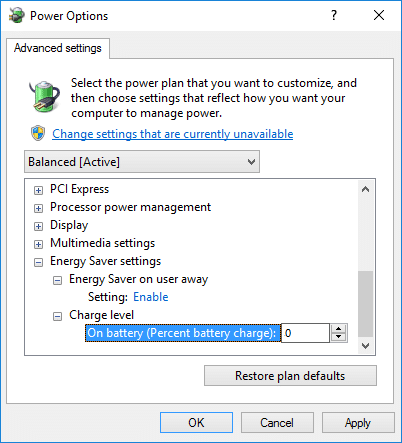
6. Dacă trebuie să-l activați, setați valoarea la 20 (procent).
7. Reporniți computerul pentru a salva modificările.
Recomandat:
- Activați sau dezactivați redarea automată în Windows 10
- Porniți manual întreținerea automată în Windows 10
- Cum să dezactivați aplicațiile de fundal în Windows 10
- Opriți Windows 10 de la ștergerea automată a cache-ului de miniaturi
Asta e, ai învățat cu succes Cum să activați sau să dezactivați Economisirea bateriei în Windows 10 dar dacă mai aveți întrebări cu privire la acest tutorial, nu ezitați să le întrebați în secțiunea de comentarii.