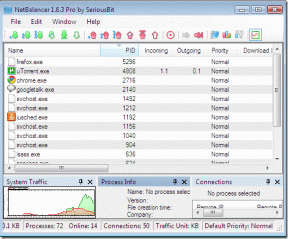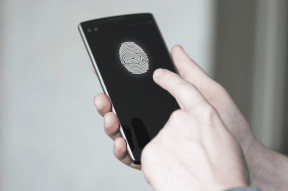Cum să trimiteți fișiere mari prin Outlook 365 Webmail
Miscellanea / / December 02, 2021
Chiar și astăzi, servicii de e-mail populare, cum ar fi Gmail și Outlook 365, nu vă permite să trimiteți fișiere mari. Deși de obicei nu este permis de teama de a șterge cutia poștală a receptorului, dimensiunea limitată a fișierului de 33 MB pentru utilizatorii de webmail Outlook poate fi uneori puțin problematică.

În zilele noastre, problema este mai reală, deoarece chiar și fotografiile simple ocupă câțiva MB. Și dacă atașați câteva dintre ele, rămâneți ușor fără spațiu. Și același lucru se poate spune despre fișierele video. Deci, ce faci în astfel de situații?
Ei bine, nu vă pierdeți orice speranță. Câteva moduri ingenioase te pot ajuta transferați fișiere mari prin Outlook 365. În această postare, le vom vedea pe unele dintre cele mai bune.
Haide să mergem.
De asemenea, pe Guiding Tech
1. Ca link OneDrive
Cei mai mulți dintre noi au adesea obiceiul de a trage și plasa fișierele noastre în fereastra de e-mail. Dacă fișierele depășesc dimensiunea, veți vedea o imagine de avertizare care va apărea în partea de sus a ferestrei de e-mail. Cu toate acestea, încercați să-l încărcați prin pictograma atașamentului și veți vedea opțiunea de a-l încărca ca
Link OneDrive.
Tot ce trebuie să faceți este să încărcați fișierul, să alegeți opțiunea OneDrive și va fi încărcat în curând. Setarea implicită este că oricine are acces poate edita fișierul.
Pentru a modifica setările, faceți clic pe pictograma în jos și alegeți Gestionați accesul. Apoi, selectați una dintre cele două opțiuni - Oricine poate edita sau Oricine poate vizualiza.

În același timp, mergeți la folderul partajat al OneDrive dacă doriți să setați o dată de expirare.
2. Ca link Google Drive
Deși OneDrive este nativ pentru majoritatea utilizatorilor Outlook, utilizatorii Office 365 pot încerca și integrarea Google Drive. Similar cu OneDrive, puteți partaja link-uri de fișiere direct din Google Drive.
Una dintre cele mai simple modalități de a adăuga Google Drive la poșta web Outlook este prin Setări. Faceți clic pe el și alegeți Vedeți toate setările Outlook > Atașamente. Acum, faceți clic pe pictograma Google Drive.

Trebuie să furnizați numele de utilizator, parola și permisiunea. Odată terminat, tot ce trebuie să faceți este să atingeți pictograma Atașament > Alegeți locația în cloud și selectați Google Drive din meniul din stânga.

Apoi, alegeți fișierele pe care doriți să le atașați și cam asta este.
Sfat tare: Similar fișierelor partajate OneDrive, puteți seta și vizibilitatea documentului atașat.
De asemenea, puteți adăuga contul dvs. Dropbox dacă aveți unul. Dacă ești cineva care folosește toate acestea soluții de stocare în cloud, le puteți adăuga pe toate. Și ori de câte ori trebuie să trimiteți câteva fișiere mari prin Outlook, alegeți soluția de stocare relevantă din panoul din stânga.
Ceea ce face ca aceste două metode să fie super utile este că le puteți elimina oricând doriți. Mergeți la Setări > Afișați toate setările Outlook > Atașamente și atingeți butonul Eliminare cont.
De asemenea, pe Guiding Tech
3. Firefox Send (fișiere de până la 2,5 GB)
Firefox Send și-a devenit oficial debut în martie 2019, iar cea mai bună parte este că este acceptat pe toate platformele majore. În plus, este gratuit.
În mod implicit, puteți trimite fișiere de până la 1 GB. Cu toate acestea, dacă utilizați contul Firefox pentru a vă conecta, puteți trimite fișiere de până la 2,5 GB.

Ceea ce îmi place la Firefox Send este simplitatea sa. Trebuie doar să glisați și să plasați fișierele în fereastră. Puteți alege numărul de descărcări sau când expiră linkul fișierului. În plus, puteți alege să protejați fișierele cu o parolă.

Și așa cum am menționat mai sus, Firefox Send este disponibil și ca aplicații Android și iOS. Deci, dacă fișierul se află pe telefon, îl puteți încărca direct de acolo și puteți partaja linkul prin Outlook 365 webmail.
Da, nicio bătaie de cap de a trimite fișierul în sistemul dvs. și apoi de a-l încărca prin Firefox Send. Odata facut, distribuie linkul cu destinatarul tău și cam atât.
Vizitați Firefox Send
4. Noi transferam
WeTransfer este un alt serviciu de transfer de fișiere precum Firefox Send. Acesta vă permite să trimiteți fișiere de până la 2 GB. Și spre deosebire de Firefox Send, nu trebuie să adăugați linkurile și apoi să trimiteți e-mailul separat.

Aici, puteți adăuga fișierele, adăuga adresa Către și De la și mesajul și îl puteți încărca. E-mailul cu fișierul și mesajul vor ajunge în curând la destinatar. Singura problemă este că e-mailul va fi adresat de la We Transfer, crescând astfel șansele de e-mail ajungând în Spam pliant.
O soluție este să trimiteți e-mailul în căsuța poștală și apoi să adăugați linkul în fereastra de scriere a Outlook 365. Proces puțin lung, dar funcțional.
Vizitați WeTransfer
De asemenea, pe Guiding Tech
5. Trimiteți fișiere Zip cu mai multe părți
Dacă aveți mai multe fișiere cu o dimensiune de câțiva GB, le puteți împărți și apoi arhivați. Instrumente precum 7-Zip vin cu ușurință de ajutor în astfel de situații. Tot ce trebuie să faceți nu uitați să denumiți corect folderele.

După ce ați terminat, trimiteți-le în e-mailuri separate și sunteți gata. Și cu noua versiune de Outlook, este destul de ușor să descoperiți atașamentele într-un fir. Faceți clic pe pictograma atașamentului din partea de sus a firului, care va dezvălui o listă derulantă cu toate atașamentele din conversație.

Selectați un fișier de deschis sau descărcat. Da, absolut nimic de a deschide firul de e-mail sau conversația.
Descărcați 7-Zip
Ia, setează, pleacă!
Îmi place în special să folosesc Google Drive pentru a trimite atașamente mari, fie că este vorba de un grup de imagini sau de un fișier video. Și cel mai bun lucru este că se sincronizează pe dispozitivele dvs., făcând astfel din ce în ce mai ușor să identificați și să atașați fișiere.
Ce metoda iti place mai mult?
Următorul: utilizați Outlook pe iOS? Dacă da, citiți compilația noastră cu cele mai tari și de top sfaturi și trucuri Outlook pentru iOS pentru a-l folosi ca un profesionist.