Efectuați o pornire curată în Windows 10
Miscellanea / / November 28, 2021
În primul rând, ar trebui să înțelegi ce este o cizmă curată? O pornire curată este efectuată pentru a porni Windows folosind un set minim de drivere și programe. O pornire curată este utilizată pentru a depana problema Windows din cauza driverelor sau a fișierelor de program corupte. Dacă computerul nu pornește normal, ar trebui să efectuați o pornire curată pentru a diagnostica problema sistemului.
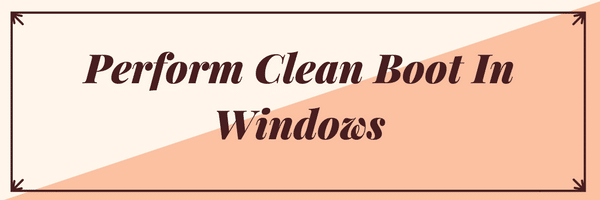
Cuprins
- Prin ce este diferită pornirea curată de modul sigur?
- Efectuați pornirea curată în Windows 10
- Pasul 1: Încărcați o pornire selectivă
- Pasul 2: Activați jumătate din servicii
- Pasul 3: Stabiliți dacă problema revine.
- Pasul 4: Activați jumătate din elementele de pornire.
- Pasul 5: Stabiliți dacă problema revine.
- Pasul 6: Rezolvați problema.
- Pasul 7: Urmați acești pași pentru a porni din nou la pornire normală:
Prin ce este diferită pornirea curată de modul sigur?
O pornire curată este diferită de modul sigur și nu trebuie confundată cu aceasta. Modul sigur oprește tot ceea ce este necesar pentru a lansa Windows și rulează cu cel mai stabil driver disponibil. Când rulați Windows în modul sigur, procesele neesențiale nu pornesc și componentele non-core sunt dezactivate. Deci, există doar câteva lucruri pe care le puteți încerca în modul sigur, deoarece este conceput pentru a rula Windows într-un mediu cât mai stabil posibil. În timp ce, pe de altă parte, Clean boot nu îi pasă de Mediul Windows și elimină doar suplimentele de la furnizori terți care sunt încărcate la pornire. Toate serviciile Microsoft rulează și toate componentele Windows sunt activate. O pornire curată este utilizată în principal pentru a depana problema de compatibilitate software. Acum că am discutat despre pornire curată, să vedem cum să o facem.
Efectuați pornirea curată în Windows 10
Puteți porni Windows folosind un set minim de drivere și programe de pornire folosind „pornire curată”. Cu ajutorul unui boot curat, puteți elimina conflictele software.
Pasul 1: Încărcați o pornire selectivă
1. apasă pe Tasta Windows + R butonul, apoi tastați msconfig și faceți clic BINE.

2. Sub Fila General sub, a te asigura „Pornire selectivă” este bifat.
3. Debifați „Încărcați elementele de pornire‘ sub pornire selectivă.

4. Selectează Fila Service și bifați caseta 'Ascunde toate serviciile Microsoft.'
5. Acum faceți clic „Dezactivați totul pentru dezactivați toate serviciile inutile care ar putea provoca conflicte.

6. În fila Pornire, faceți clic „Deschideți Managerul de activități.”

7. Acum in fila Pornire (În interiorul Managerului de activități) dezactivați toate elementele de pornire care sunt activate.

8. Clic Bine și apoi Repornire. Acesta a fost doar primul pas implicat pentru a efectua încărcare curată în Windows 10, urmați pasul următor pentru a continua să depanați problema de compatibilitate software în Windows.
Pasul 2: Activați jumătate din servicii
1. apasă pe Tasta Windows + butonul R, apoi tastați „msconfig” și faceți clic pe OK.

2. Selectați fila Service și bifați caseta 'Ascunde toate serviciile Microsoft.'
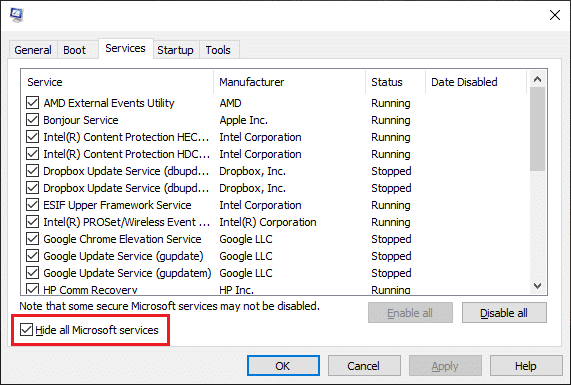
3. Acum selectați jumătate din casetele de selectare din Lista de servicii și permite lor.
4. Faceți clic pe OK și apoi Repornire.
Pasul 3: Stabiliți dacă problema revine.
- Dacă problema persistă, repetați pasul 1 și pasul 2. La pasul 2, selectați doar jumătate dintre serviciile pe care le-ați selectat inițial la pasul 2.
- Dacă problema nu apare, repetați pasul 1 și pasul 2. La pasul 2, selectați doar jumătate dintre serviciile pe care nu le-ați selectat la pasul 2. Repetați acești pași până când ați bifat toate casetele de selectare.
- Dacă în lista de servicii este selectat un singur serviciu și încă întâmpinați problema, atunci serviciul selectat cauzează problema.
- Treceți la pasul 6. Dacă niciun serviciu nu cauzează această problemă, treceți la pasul 4.
Pasul 4: Activați jumătate din elementele de pornire.
Dacă niciun element de pornire nu cauzează această problemă, atunci este cel mai probabil ca serviciile Microsoft să provoace problema. Pentru a determina ce serviciu Microsoft, repetați pașii 1 și 2 fără a ascunde toate serviciile Microsoft în niciunul dintre pași.
Pasul 5: Stabiliți dacă problema revine.
- Dacă problema persistă, repetați pasul 1 și pasul 4. La pasul 4, selectați doar jumătate dintre serviciile pe care le-ați selectat inițial în lista de pornire.
- Dacă problema nu apare, repetați pasul 1 și pasul 4. La pasul 4, selectați doar jumătate dintre serviciile pe care nu le-ați selectat în lista de pornire. Repetați acești pași până când ați bifat toate casetele de selectare.
- Dacă în lista de pornire este selectat un singur element de pornire și încă întâmpinați problema, atunci elementul de pornire selectat cauzează problema. Treceți la pasul 6.
- Dacă niciun element de pornire nu cauzează această problemă, atunci este cel mai probabil ca serviciile Microsoft să provoace problema. Pentru a determina ce serviciu Microsoft, repetați pașii 1 și 2 fără a ascunde toate serviciile Microsoft în niciunul dintre pași.
Pasul 6: Rezolvați problema.
Acum este posibil să fi determinat ce element sau serviciu de pornire cauzează problema, contactați producătorul programului sau accesați forumul și determinați dacă problema poate fi rezolvată. Sau puteți rula utilitarul System Configuration și dezactivați acel serviciu sau elementul de pornire sau mai bine dacă le puteți dezinstala.
Pasul 7: Urmați acești pași pentru a porni din nou la pornire normală:
1. apasă pe Tasta Windows + R butonul și tastați „msconfig” și faceți clic pe OK.

2. În fila General, selectați Opțiune de pornire normală apoi faceți clic pe OK.

3. Când vi se solicită să reporniți computerul, faceți clic pe Restart. Aceștia sunt toți pașii implicați Efectuați o pornire curată în Windows 10.
Recomandat:
- Windows Explorer a încetat să funcționeze [SOLUȚIONAT]
- Remediați punctul de restaurare care nu funcționează în Windows 10
- Cum se dezactivează DEP (prevenirea executării datelor)
- Remediați erorile sistemului de fișiere cu utilitarul Check Disk (CHKDSK)
Asta ai învățat cu succes Cum se efectuează o pornire curată în Windows 10, dar dacă mai aveți întrebări cu privire la acest ghid, atunci nu ezitați să le întrebați în secțiunea de comentarii.



