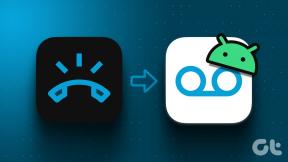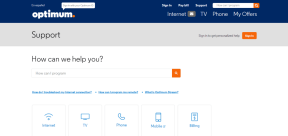Cum să inserați un PDF într-un document Word
Miscellanea / / November 28, 2021
Microsoft Word este unul dintre cele mai populare aplicații de editare și formatare a documentelor din suita MS Office, unde utilizatorii pot crea și edita documente după cum doresc. Uneori, utilizatorii găsesc mai multe resurse în fișierul PDF influente pentru a-și completa munca, cercetarea sau scrierea, așa cum utilizatorii de obicei doriți să includeți PDF-ul în documentul Word, în special să inserați mai multe pagini de fișiere PDF, pentru a edita sau a colabora cu acestea scris. Inserarea și combinarea PDF în documentul Word va deveni destul de ușoară, numai atunci când descoperiți soluțiile adecvate.
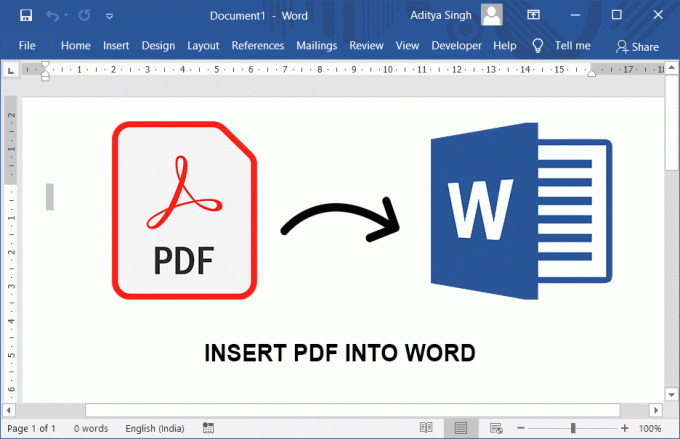
Cuprins
- Cum să inserați un PDF într-un document Word
- Metoda 1: Inserați PDF în Word ca imagine
- Metoda 2: O altă abordare cea mai semnificativă a inserării PDF în Word (editabil, cu mai multe pagini)
- Metoda 3: Inserați PDF în Word fără a converti
Cum să inserați un PDF într-un document Word
Metoda 1: Inserați PDF în Word ca imagine
Una dintre modalitățile ușoare și perfecte de inserare a unui PDF într-un document Word este inserarea acestora ca format de fișier imagine. Aici, în acest articol, sunt explicate 3 moduri frecvente de inserare a paginilor PDF în Word ca imagini.
Submetoda 1: Introduceți PDF în Word folosind obiecte
Folosind această tehnică, trebuie să utilizați documentul Microsoft Word și PDF. De îndată ce inserați o pagină PDF, o puteți salva din MS Word ca imagine sau ca document PDF. Pentru a face acest lucru -
Pasul 1: Deschis MS Word de la start butonul sau folosind căutarea Windows.
Pasul 2: Apoi, comutați la „Introduce” fila. Acum, faceți clic pe „Obiect”. Veți vedea că va apărea caseta de dialog „Obiect”.

Pasul 3: Apoi, comutați la „Creați din fișier” și faceți clic pe „Navigabutonul ” & selectați fișierul PDF pe care doriți să îl introduceți în documentul Word. După ce ați ales, faceți clic Inserați/OK.

În situațiile în care PDF-ul dvs. are mai multe pagini, va apărea fereastra care vă va solicita în mod repetat să selectați toate paginile specifice pentru inserare din fișierul PDF. De exemplu, dacă doriți să introduceți pagina 6, trebuie doar să introduceți 3, să faceți clic pe „Localiza" și apoi "Introduce”. Pentru inserarea a numeroase pagini, același pas va fi repetat pentru a finaliza procesul.
Submetoda 2:Faceți capturi de ecran ale fiecărei pagini în PDF și apoi introduceți-o în Microsft Word
O altă procedură foarte simplă și clară vă va permite să inserați fără probleme orice pagini din PDF în fișierul Word.
Pasul 1: Deschide-ți PDF fișier care are paginile dorite în fișierul Word.
Pasul 2: Navigați la pagina respectivă și faceți o captură de ecran de care. Pentru utilizatorii de Mac, apăsați Shift+Command+4. Pentru utilizatorii de Windows, putem folosi funcția încorporată „Instrument de decupare”. Dar puteți folosi și orice altă aplicație pentru captura de ecran pe care o preferați.
Pasul 3: În Microsoft Word comutați la „Introduce” apoi faceți clic pe „Poze” & selectați captura de ecran pe care ați făcut clic tocmai acum. În cele din urmă, faceți clic pe „Selectațibutonul ”. Repetați procesul pentru inserarea mai multor pagini PDF în Word.

Submetoda 3:Conversia paginilor PDF în imagini și apoi inserarea în Ms-Word
Există diferite mijloace răspândite pentru a insera pagini PDF în Microsoft Word ca imagini. Acest lucru se face prin conversia paginii dumneavoastră PDF în PNG, JPEG sau orice alte formate. Apoi inserați-l în documentul Word. Hai sa vedem cum:
Pasul 1: În primul rând, ia un „PDF în imagine’ convertor pentru transformarea paginilor PDF în imagini. Pentru aceasta, puteți folosi „Cisdem PDF Converter OCR” sau celebru Adobe Acrobat, Zamzar sau orice alte aplicații pentru conversia PDF în imagini de înaltă calitate. Odată terminată conversia, salvați acele imagini pe computer.
Pasul 2: Acum deschis MS-Word aplicație pe sistemul dumneavoastră. Apoi, mergeți la „Introduce” > “Imagine” și alegeți imaginile salvate din spațiul de stocare secundar (hard disk).

Pasul 3: Acum faceți clic pe Selectați buton. Pentru a introduce mai multe pagini PDF în Word ca imagini, trebuie să repetați procedura de mai multe ori până când sunt inserate toate paginile necesare.
Iată câteva avantaje și dezavantaje ale inserării PDF în Word ca imagine.
Avantaje:
- Ușor de implementat
- Există mai mult de 1 moduri
Dezavantaje:
- Cantitatea sau dimensiunea documentului Word poate ajunge să fie uriașă.
- Este o sarcină care necesită timp, dar și o sarcină obositoare.
- Paginile PDF pot apărea ca neclare la momentul în care sunt introduse în Word.
Metoda 2: O altă abordare cea mai semnificativă a inserării PDF în Word (editabil, cu mai multe pagini)
În cazul în care doriți să inserați un PDF care are mai multe pagini în Word și să editați PDF-ul inserat, în acest caz, cel mai eficient mijloc este să utilizați un convertor PDF în Word. O aplicație excelentă de conversie PDF în Word poate crea lucruri ușor și fără efort pentru dvs., permițând utilizatorilor să păstreze aceeași calitate a aspectului, imaginii și formatului în fișierul de ieșire (adică în Word din PDF).
#1 Cea mai bună aplicație pentru inserarea PDF în Word pentru utilizatorii de Mac
„Cisdem PDF OCR Converter” pentru utilizatorii de Mac este un instrument excelent pentru conversia imaginilor PDF native și scanate în Word, Excel, PPTX și în alte 16 formate diferite, păstrând calitatea reală a fişier. În plus, performanța OCR extrem de precisă permite utilizatorilor să caute, să indexeze și să editeze PDF-urile scanate într-un mod mai profesionist. Pașii pentru a efectua conversia sunt:
1. Rulați mai întâi această aplicație.
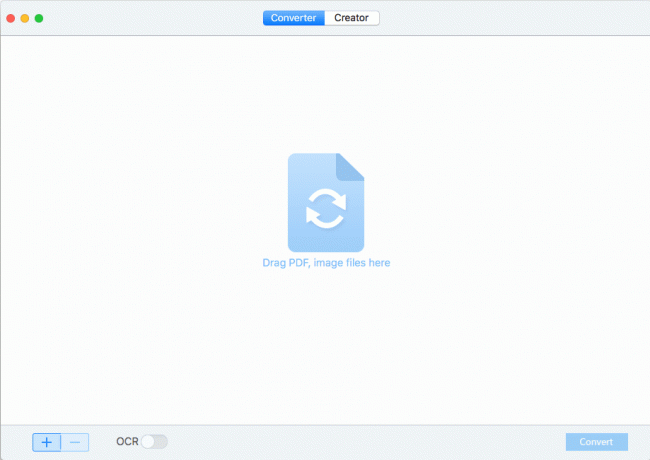
2. Acum, importa un singur sau mai multe PDF-uri în această aplicație prin glisarea și plasarea fișierelor.

Notă: Setați intervalul de pagini și setați rezultatul ca „Cuvânt”. Comutați pe butonul OCR „PE” așa cum doriți pentru a introduce PDF-ul scanat în fișierul Word pe Mac.
3. Pentru a deveni foarte precis OCR ieșiri, accesați pictograma „Setări”. Acolo, puteți găsi toate conținuturile marcate automat ca Texte, Tabele sau Imagini în diverse culori, astfel încât utilizatorul să le poată recunoaște cu acuratețe. Separarea individuală a tuturor părților ajută, de obicei, la recunoașterea corectă a diferitelor elemente și face o formatare bună a rezultatelor.
4. Faceți clic pe „Convertit” opțiune pentru conversia PDF-ului în format Word.
5. În cele din urmă, deschideți documentul Word convertit în Microsoft Word și veți vedea fișierul PDF în fișierul Word pe un Mac.
#2 Un alt instrument faimos pentru inserarea PDF în Word pentru utilizatorii Windows
„PDFMate PDF Converter Professional” este o altă aplicație de conversie PDF populară și versatilă pentru conversia PDF-urilor native și scanate în Word/HTML/ePubFormate /Text/Imagine.
1. Rulați aplicația PDF Convertor.

2. Importați fișierele PDF în program făcând clic pe „Adăugați PDFbutonul ”.
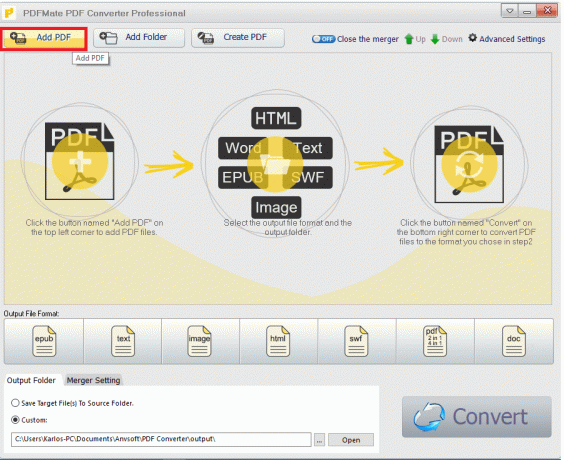
3. Din secțiunea Format fișier de ieșire, selectați „doc”.
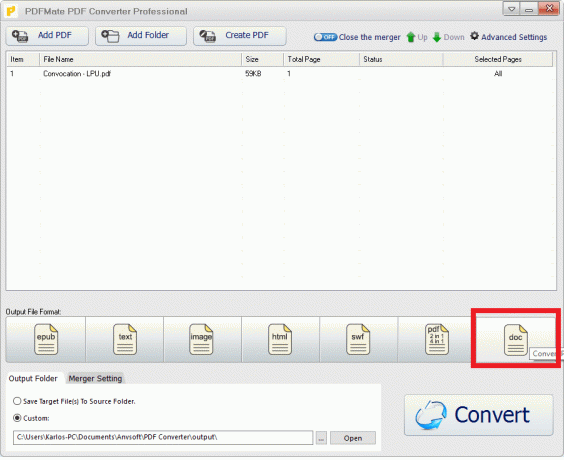
4. Apasă pe "Convertit” pentru conversia PDF-ului în format Word.

5. Deschideți fișierul Word și veți vedea conversia făcută cu succes.
#3 Inserarea PDF în Word cu Adobe Acrobat
1. Deschideți PDF-ul folosind Adobe Acrobat DC.
2. De la "Instrumente„, selectați „Export” PDF. Selectați rezultatul ca „Cuvânt”.
3. Acum, faceți clic pe „Exportbutonul ”. Aceasta vă va exporta PDF-ul în format Word.
4. Acum, deschideți fișierul Word în Microsoft Word. PDF-ul va fi inserat în Word. Nu contează dacă fișierul PDF are o singură pagină sau mai multe pagini.
5. Pentru versiunea anterioară de Adobe, puteți selecta Fișier > Salvare ca alt > Word, apoi includeți PDF-ul în fișierul Word.
Citește și:Cum să convertiți PNG în JPG fără a pierde calitatea
#4 Inserați PDF în Word Online gratuit
Poate fi o sarcină agitată să instalați un software de conversie pentru a converti PDF în Word. Deci, există zeci de software online care pot fi folosite pentru a vă converti documentul PDF în fișier Word. Unul dintre software-urile comune de implementat este:
1. Deschideți browserul web preferat, apoi navigați la pdf2doc site-ul web.
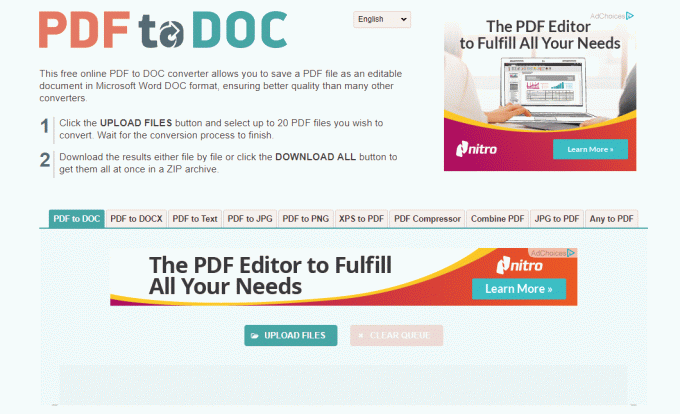
2. Apasă pe "Încărca fișiere” pentru a încărca fișierul PDF în acest serviciu online. Oferă opțiunea de a converti 20 de fișiere PDF simultan. Va apărea o casetă de dialog în care trebuie să alegeți fișierul PDF.
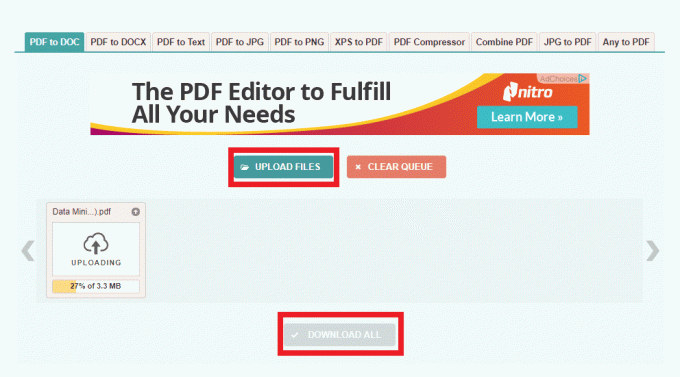
3. Așteptați conversia PDF în Word, apoi descărcați fișierul Word făcând clic pe fișier.
Aceste convertoare online sunt gratuite și ușor de utilizat, cu câteva dezavantaje:
- Necesită lățime de bandă mare pentru internet
- Calitatea fișierului este diminuată
- Poate exista un risc de scurgere de informații de pe serverul acestor servicii online.
Metoda 3: Inserați PDF în Word fără a converti
Submetoda 1: Inserarea PDF în Word cu MS. Word 2016
Dacă ați achiziționat MS. Word 2016, puteți insera direct un PDF în fișierul Word în 2 pași. Acest lucru este valabil pentru a insera numeroase pagini de PDF în Word.
1. Lansați Microsoft Word 2016
2. Mergeți la „Fişiermeniul „> selectați „Deschis” pentru încărcarea PDF-ului pe care doriți să-l inserați. Va apărea o casetă de dialog
3. Faceți clic pe „Bine” pentru inserarea PDF-ului în documentul Word.
Iată 2 probleme principale atunci când utilizați această tehnică:
- Conform Microsoft Word 2016, atunci când utilizatorii încearcă să insereze PDF în Word 2016, programul fie nu mai răspunde, fie se blochează fără motiv.
- Utilizatorii care folosesc această tehnică trebuie să fie conștienți de faptul că PDF-ul inserat în documentul Word nu păstrează o structură perfectă a formatului în ceea ce privește aspectul, calitatea imaginii și formatul.
Submetoda 2: Introduceți PDF în Word în Google Docs
O altă metodă de inserare a PDF-ului în fișierul Word fără conversie este utilizarea Google Docs care este o platformă online dezvoltată de Google, care ajută la editarea, formatarea și gestionarea documentelor online și cu uşura.
1. Conectați-vă la Contul Google, apoi navigați la Google Drive.
2. Faceți clic pe fișier, apoi faceți clic dreapta și selectați Deschideți la încărcați fișierele PDF sau puteți glisa și plasa fișierul PDF.
3. Odată încărcat, faceți clic dreapta pe fișierul PDF pentru a „Deschide cu”> „documente Google”
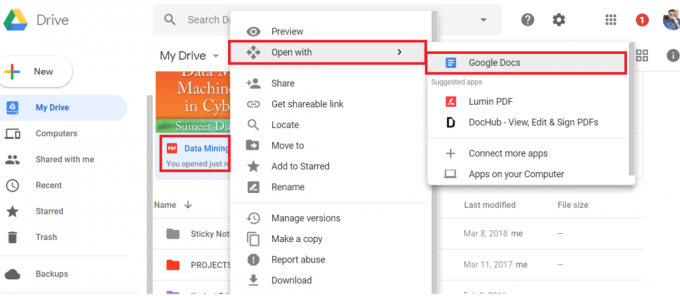
4. Acum veți vedea PDF-ul dvs. deschis în Google Docs, pe care îl puteți copia și lipi în documentul Word din Google Docs.
5. După editare, salvați-l ca Fișier > Descărcați ca > Microsoft Word.
6. Selectați locația de ieșire și salvați fișierul Word.
Utilizarea Google Docs este de fapt o alternativă bună pentru mulți utilizatori, dar are dezavantaje precum:
- Necesita mai mult de câțiva pași pentru a finaliza procedura de inserare
- Este necesară o conexiune mare la internet
- Trebuie să introduceți fișierul Word după deschiderea PDF-ului
- Formatul și aspectul trebuie ajustate manual
- Limitarea dimensiunii fișierului
Citește și: 5 moduri de a extrage imagini din fișierul PDF
Sper că pașii de mai sus au fost de ajutor și acum veți putea cu ușurință Inserați un PDF într-un document Word. Dar dacă mai aveți întrebări cu privire la acest tutorial, nu ezitați să le întrebați în secțiunea de comentarii.