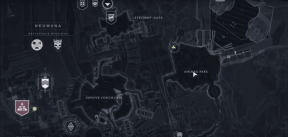Outlook.com: crearea unei parole de aplicație pentru verificarea în doi pași
Miscellanea / / December 02, 2021
Ieri am vorbit despre activare verificare în doi pași pentru contul dvs. Microsoft/Outlook.com. Dacă ai făcut asta, este bine pentru că acum contul tău este mai sigur. Cu toate acestea, există o avertizare.
Problema este că, dacă utilizați clienți de e-mail desktop sau aplicații pentru a primi e-mailuri din contul Outlook.com, este posibil ca acestea să nu mai funcționeze. Parola contului dvs. nu va fi suficientă pentru ca clienții să descarce e-mailuri din contul dvs. Un exemplu de eroare de conectivitate sau cerința parolei este prezentat mai jos.

M-am confruntat cu această problemă cu clientul desktop MS Outlook după ce am activat verificarea în doi pași. Acum, întrebarea este cum trecem?
Microsoft oferă o soluție și exact asta vom discuta astăzi.
Microsoft numește această soluție parola aplicației. Conceptul este că puteți cere o parolă pentru aplicație de la Microsoft pentru fiecare aplicație/client care refuză să lucreze cu parola implicită. Noua parolă a aplicației vă va ajuta să treceți.
Notă: Aveți nevoie de o parolă unică pentru fiecare aplicație pe care o utilizați (puteți crea câte doriți). Aceeași parolă nu va funcționa pentru mai multe aplicații.
Pași pentru a crea o parolă pentru aplicație
Cel mai simplu lucru posibil este să urmați acest link și obțineți o parolă pentru tine. Dacă nu funcționează, urmați pașii menționați mai jos: -
Pasul 1: Conectați-vă la contul dvs. și navigați la dvs Pagina Rezumatul contului Microsoft. Din panoul din stânga, mergeți la Informații de securitate secțiune.

Pasul 2: În panoul din dreapta, derulați în jos pentru a găsi secțiunea pentru Parolele aplicației. Apoi, faceți clic pe linkul care citește Creați o nouă parolă pentru aplicație.

Pasul 3: După finalizarea pasului de mai sus, veți fi direcționat către o nouă pagină care va afișa parola aplicației dvs. Copiați parola.

Pasul 4: Deschideți aplicația care refuza să se conecteze (în cazul meu a fost MS Outlook) și inserați parola aplicației pe care tocmai ați generat-o.
Asta e. Aplicația dvs. trebuie să se conecteze ca înainte. Lucrul bun este că trebuie să faceți acest lucru o singură dată pentru fiecare aplicație.
În cazul în care decideți să nu utilizați aplicația desktop, ar trebui să eliminați orice parole pe care le-ați creat. Consultați cel de-al doilea link din imaginea Pasului 2.

De asemenea, puteți alege să efectuați această activitate în încercarea de a vă reîmprospăta aplicațiile. Într-un astfel de scenariu, puteți elimina parolele existente și puteți genera altele noi pentru o utilizare nouă.
Concluzie
Soluția este destul de ușoară și accesibilă. Am încercat deja cu două sau trei aplicații și toate au răspuns la noua parolă a aplicației. Dacă vă confruntați cu o astfel de problemă după activarea procesului de verificare în doi pași, ar trebui să încercați acest lucru imediat.