3 moduri de a crea un GIF pe Windows 10
Miscellanea / / November 28, 2021
GIF sau JIF, nu contează cu adevărat cum îl pronunți, această formă de media a devenit un element de bază și aș putea spune o parte foarte vitală a conversațiilor noastre de zi cu zi pe internet. Unii ar putea spune chiar că sunt limba oficială a internetului alături de meme. Cu aplicații și site-uri web dedicate pentru a găsi GIF-uri (multe aplicații de tastatură mobilă vin și cu un gif încorporat opțiunea din zilele noastre), formatul media transmite emoții și sentimente mult mai bine decât am putea exprima vreodată mulți dintre noi folosind cuvinte.
Sincer, de ce să folosești cuvinte când poți spune totul cu un GIF frumos, nu?
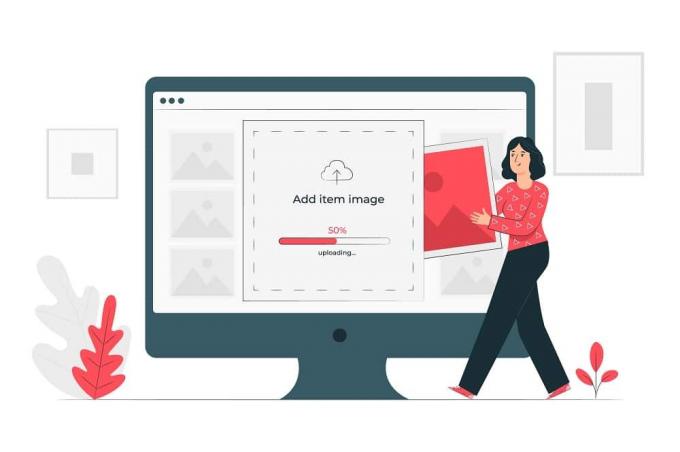
Cu toate acestea, apar din când în când câteva scenarii pentru care găsirea GIF-ului perfect pare imposibilă. Chiar și după ce am căutat în fiecare colț și am parcurs internetul cu o sită cu ochiuri fine, GIF-ul perfect ne scapă.
Cuprins
- 3 moduri de a crea un GIF pe Windows 10
- Metoda 1: Creați un GIF pe Windows 10 folosind GIPHY
- Metoda 2: Creați un GIF folosind ScreenToGif
- Metoda 3: Faceți un GIF folosind Photoshop
3 moduri de a crea un GIF pe Windows 10
Nu-ți face griji, prietene, astăzi, în acest articol vom trece peste câteva metode de a crea propriile noastre GIF-uri pentru aceștia atât de speciale și învață cum să nu te mai bazezi pe platforme precum Tenor sau alte servicii online pentru gif-ul nostru are nevoie.
Metoda 1: Creați un GIF pe Windows 10 folosind GIPHY
Da, da, știm că am spus că vom învăța cum să nu ne mai bazam pe serviciile online pentru GIF-uri, dar dacă există un singur loc unde puteți găsi toate lucrurile GIF-uri, acesta este Giphy. Site-ul web a devenit sinonim cu GIF-urile și deservește mai mult de un miliard dintre ele zilnic pe mai multe medii.
Nu numai că GIPHY este o bibliotecă în continuă expansiune cu tot felul de GIF-uri imaginabile, dar platforma vă permite, de asemenea, să vă creați propriile videoclipuri mici, fără sunet, numite GIF-uri și să le salvați pentru utilizare ulterioară.
Crearea GIF-urilor folosind GIPHY pe Windows 10 este foarte simplă și poate fi realizată în câțiva pași simpli.
Pasul 1: După cum este evident, va trebui să deschideți site-ul web pentru a începe. Doar introduceți cuvântul GIPHY în bara de căutare a browserului dvs. web preferat, apăsați Enter și faceți clic pe primul rezultat al căutării care apare sau, mai bine, faceți clic pe butonul următorul link.
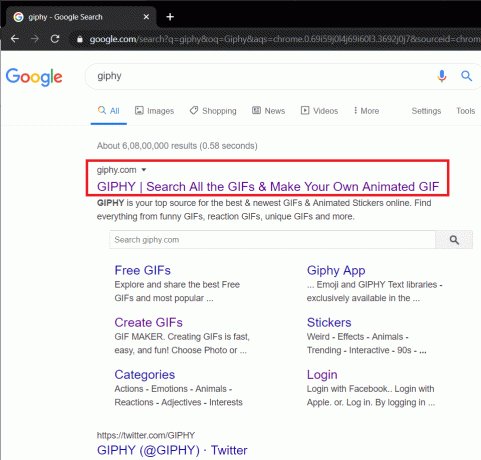
Pasul 2: Odată ce site-ul web s-a încărcat, în partea dreaptă sus, căutați opțiunea Crea un GIF și faceți clic pe el.

Pasul 3: Acum, există mai multe moduri în care puteți continua și crea GIF-uri. Cele trei opțiuni pe care le oferă GIPHY sunt: combinarea mai multor imagini/imagini într-o buclă prezentare de diapozitive, selectând și decupând o anumită porțiune a unui videoclip pe care l-ați putea avea pe computerul personal și, în sfârșit, realizarea unui GIF dintr-un videoclip care există deja pe Internet.
Toate acestea pot fi personalizate în continuare folosind texte, autocolante, filtre etc.
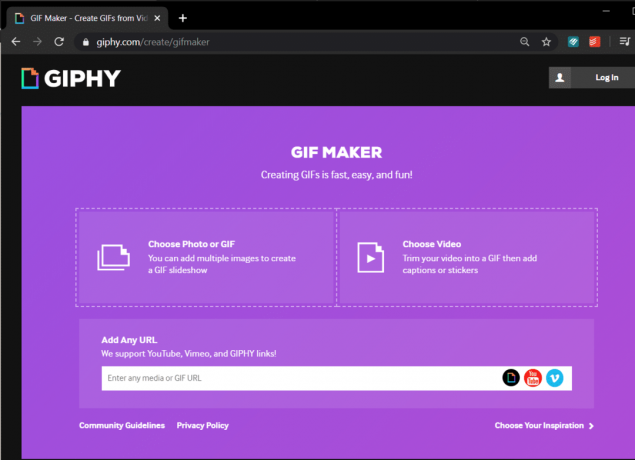
Va trebui să vă conectați sau să vă înscrieți pe GIPHY înainte de a continua cu oricare dintre metodele discutate mai sus. Din fericire, ambele procese sunt destul de ușoare (cum ar fi de așteptat). Dacă nu sunteți un robot, trebuie doar să completați adresa de e-mail, să alegeți un nume de utilizator, să setați o parolă puternică de securitate și veți fi gata de plecare.
Pasul 4: Să încercăm mai întâi să facem un GIF din câteva imagini. Aici, în scopul unui exemplu, vom folosi câteva imagini aleatorii de pisici pe care le-am scos de pe internet.
Doar faceți clic pe panoul care scrie „Alegeți Poză sau GIF’, localizați imaginile din care doriți să faceți un GIF, selectați-le și faceți clic pe Deschis sau pur și simplu apăsați introduce.

Stați pe loc și lăsați GIPHY să-și facă magia în timp ce vă imaginați toate scenariile și chaturile de grup în care puteți utiliza GIF-ul nou creat.
Pasul 5: Reglați durata imaginii după cum doriți, deplasând maneta la dreapta sau la stânga. În mod implicit, un timp maxim de 15 secunde este împărțit în mod egal între toate imaginile. Odată ce sunteți mulțumit de durata imaginii, faceți clic pe Decora în partea dreaptă jos pentru a personaliza în continuare gif-ul.

În fila Decorare, veți întâlni opțiuni pentru a adăuga o legendă, autocolante, filtre și chiar de a desena singur peste gif.
Joacă-te cu aceste funcții pentru a crea un GIF pe placul tău (recomandăm să folosești stilul Fancy cu animația Tastare sau ondulată) și faceți clic pe Continuați să încărcați.

Pasul 6: Dacă doriți să încărcați creația dvs. pe GIPHY, mergeți mai departe și introduceți câteva etichete pentru ca alții să o descopere mai ușor și, în final, faceți clic pe Încărcați în GIPHY.
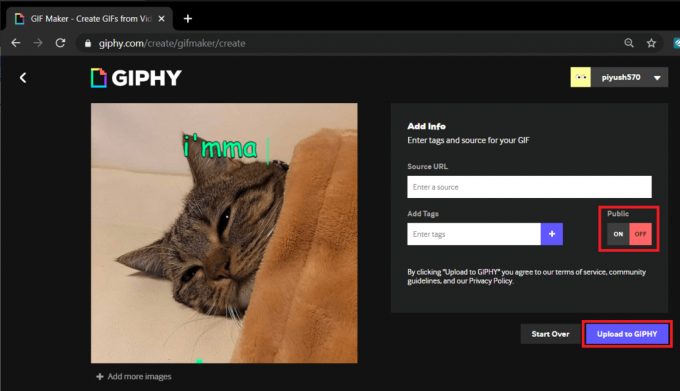
Cu toate acestea, dacă doriți ca gif să vă fie doar dvs., comutați Public opțiunea pentru OFF și apoi faceți clic pe Încărcați în GIPHY.
Așteptați ca GIPHY să termine „Crearea GIF-ului”.

Pasul 7: Pe penultimul ecran, faceți clic pe Mass-media.
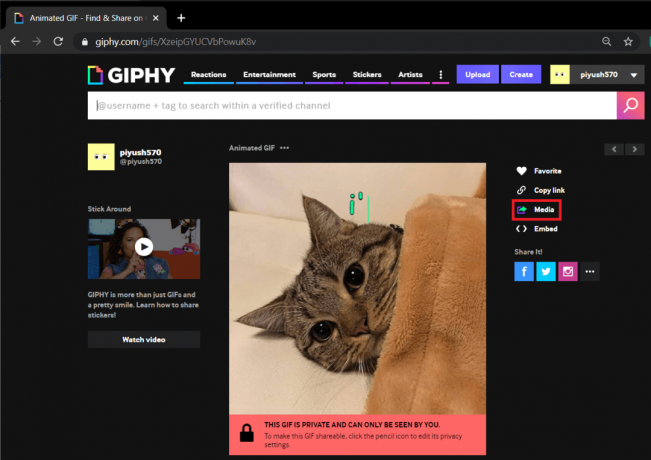
Pasul 8: Aici, faceți clic pe Descarca butonul de lângă eticheta Sursă pentru a descărca gif-ul pe care tocmai l-ați creat. (De asemenea, puteți alege să descărcați gif-ul pentru site-urile de social media/o variantă de dimensiune mică sau în format .mp4)
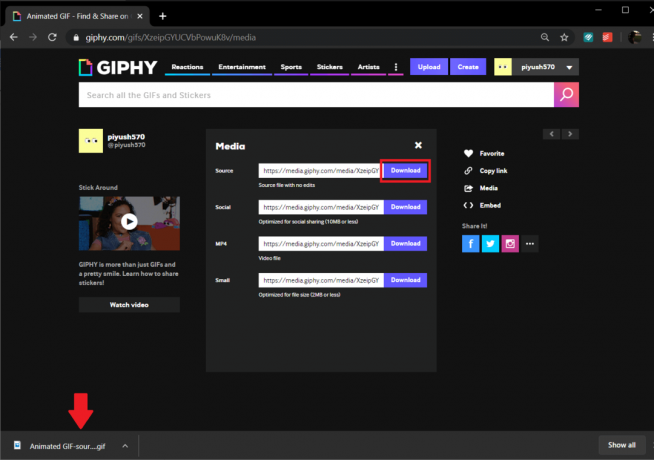
Procedura rămâne identică atunci când creați un GIF prin tăierea unui videoclip offline sau online.
Citește și:3 moduri de a descărca videoclipuri Facebook pe iPhone
Metoda 2: Creați un GIF folosind ScreenToGif
Următoarea pe lista noastră este o aplicație ușoară cunoscută sub numele de ScreenToGif. Aplicația o duce cu o crestătură mai sus și vă permite să vă înregistrați prin camera web și să transformați acele fețe prostești într-un gif utilizabil. În afară de aceasta, aplicația vă permite și să vă înregistrați ecranul și să transformați înregistrarea într-un gif, deschideți a planșă de desen și transformați-vă schițele într-un gif și într-un editor general în care să decupați și să convertiți media offline gif-uri.
Pasul 1: Deschide site-ul web (https://www.screentogif.com/) în browserul dvs. web preferat pentru a descărca fișierul de instalare și a continua instalarea acestuia.

Pasul 2: Lansați aplicația după ce ați terminat de instalat și faceți clic pe opțiunea cu care doriți să continuați. (Vom demonstra cum să faceți un gif folosind metoda Record, cu toate acestea, procedura rămâne identică atunci când utilizați alte metode)

Pasul 3: O fereastră transparentă cu un chenar ușor cu opțiuni pentru Înregistrare, Oprire, Ajustare frecvență a cadrelor (fps), rezoluție etc. va apărea pe ecran după ce faceți clic pe Recorder.
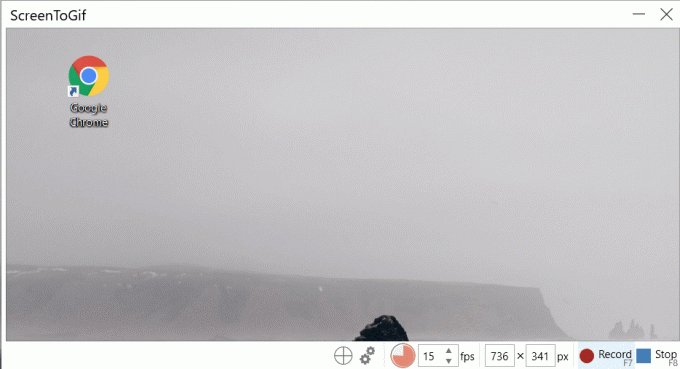
Click pe Record (sau apăsați f7) pentru a începe înregistrarea, deschideți un videoclip pe care doriți să îl înregistrați și transformați-l într-un gif sau continuați să efectuați acțiunea pe care doriți să o înregistrați.
Când ați terminat, faceți clic pe oprire sau apăsați f8 pentru a opri înregistrarea.
Pasul 4: Când opriți înregistrarea, ScreenToGif va deschide automat fereastra Editor pentru a vă permite să vă urmăriți înregistrarea și să efectuați modificări suplimentare la GIF-ul.

Comutați la Redare filă și faceți clic pe Joaca pentru a vedea GIF-ul tău înregistrat prinde viață.
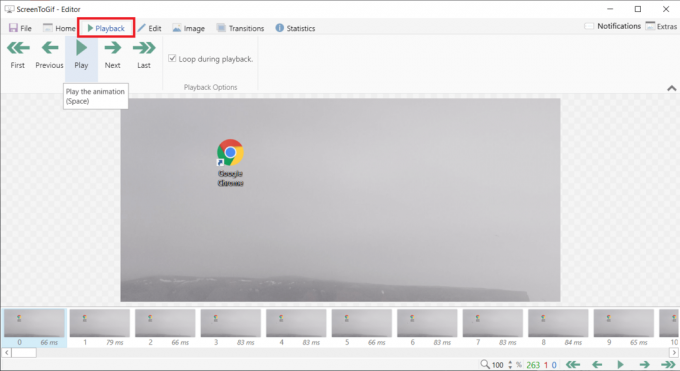
Pasul 5: Utilizați funcțiile încorporate pentru a personaliza gif-ul după bunul plac și, odată ce sunteți mulțumit de el, faceți clic pe Fişier si alege sa Salvează ca (Ctrl + S). În mod implicit, tipul de fișier este setat la GIF, dar puteți alege și să salvați în alte formate de fișier. Selectați folderul de destinație în care să salvați și faceți clic pe Salvați.

Citește și:Cum să comutați la OpenDNS sau Google DNS pe Windows
Metoda 3: Faceți un GIF folosind Photoshop
Este posibil ca această metodă să nu fie cea mai ușoară dintre toate metodele disponibile, dar oferă cea mai bună calitate a GIF-urilor. Disclaimer: După cum este evident, va trebui să aveți Photoshop instalat pe computerul nostru personal înainte de a continua cu acest lucru metodă.
Pasul 1: Începeți prin a înregistra bitul video pe care doriți să îl transformați într-un GIF. Acest lucru ar putea fi realizat printr-o varietate de aplicații, cea mai ușoară fiind propriul nostru player media VLC.
Pentru a înregistra folosind VLC, deschideți videoclipul pe care doriți să îl înregistrați folosind VLC, faceți clic pe Vedere filă și comută pe „Controale avansate’.

Ar trebui să vedeți acum o mică bară peste bara de control existentă cu opțiunile de înregistrare, instantaneu, o buclă între două puncte etc.
Ajustați capul de redare la porțiunea pe care doriți să o înregistrați, faceți clic pe punctul roșu pentru a începe înregistrarea și apăsați pe redare. După ce ați înregistrat segmentul care vă place, faceți clic din nou pe butonul de înregistrare pentru a opri înregistrarea.
Clipul înregistrat va fi salvat în 'Videoclipuri' folderul de pe computerul personal.
Pasul 2: Acum este timpul să porniți Photoshop, așa că mergeți mai departe și deschideți aplicația multifuncțională.
Odată deschis, faceți clic pe Fişier, Selectați Import si in sfarsit alege Cadre video în straturi.

Pasul 3: Tăiați videoclipul la durata exactă pe care doriți să utilizați mânerele și să importați.

După importare, puteți personaliza în continuare fiecare cadru folosind filtre și opțiuni pentru instrumentul text.

Pasul 4: Odată ce sunteți mulțumit de personalizările dvs., faceți clic pe Fişier atunci Export, și Salvare pentru web pentru a salva GIF-ul.

Pasul 5: Se va deschide fereastra Salvare pentru Web, unde puteți personaliza diverse setări legate de GIF.

Pasul 6: În următoarea casetă de dialog, modificați setările după cum doriți și mai jos Opțiuni de buclă alege Pentru totdeauna.
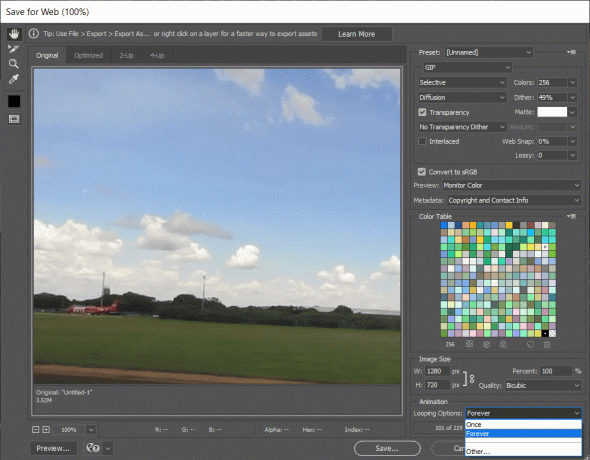
În sfârșit, lovește Salvați, dați GIF-ului dvs. un nume adecvat și salvați într-un folder specific.
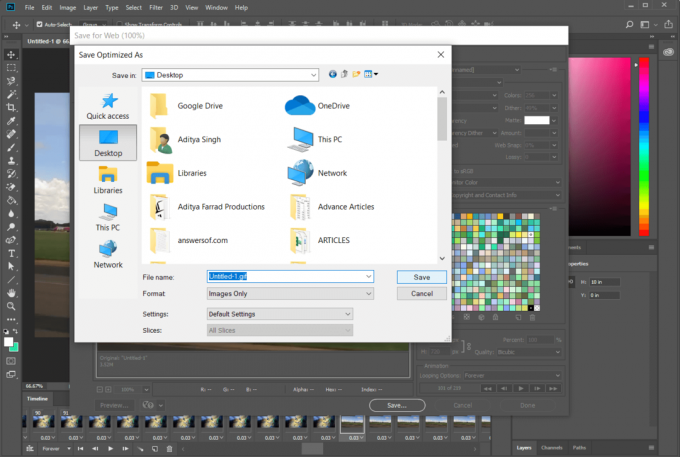
Recomandat:Cum să ștergi elemente din Continuarea vizionarii pe Netflix?
În timp ce metodele menționate mai sus sunt preferatele noastre (de asemenea, încercate și testate), există o multitudine de alte aplicații și metode care vă permit să creați sau să vă creați propriile GIF-uri pe Windows 10. Pentru început, există aplicații ușor de utilizat, cum ar fi LICEcap și GifCam, în timp ce utilizatorii avansați pot oferi aplicații precum Adobe Premiere Pro o șansă pentru a-și satisface nevoile GIF.



