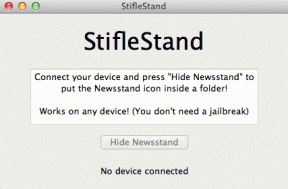Cum să aplicați protecția cu parolă la secțiunile OneNote
Miscellanea / / December 02, 2021
Depinde de utilizarea dvs. și de cât de implicat sunteți în ecosistemul Windows, dar pentru utilizatorii cu putere, OneNote este un instrument cu adevărat puternic. Dacă sunteți ca mine și scrieți în principal în text simplu și nu aveți nevoie de toate funcțiile de organizare, s-ar putea să fii setat cu Evernote.
Dar, hei, OneNote este gratuit și poți folosi toți acești GB gratuit Stocare în cloud OneDrive pentru a vă stoca notele. Dacă utilizați versiunea desktop OneNote (nu versiunea aplicației Windows Modern, care este instalată în Windows 10), ar trebui să cunoașteți o funcție mare pro. Capacitatea OneNote de a proteja cu parolă secțiuni individuale.

Desigur, acest lucru este foarte util pentru păstrarea lucrurilor private, ei bine, private. Dar OneNote oferă și comenzi rapide de la tastatură și alte setări care vă ajută să blocați rapid conținutul deja protejat prin parolă. Acesta este ceva ce nu poți face cu Evernote. Bine, cel puțin nu cu planul gratuit (și numai pe dispozitivele mobile).
Să vedem cum funcționează funcția.
Cum să protejați cu parolă secțiunile OneNote
Structura ierarhică a OneNote merge astfel. În loc de caiete și note, aveți Secțiuni. Fiecare secțiune are pagini. Puteți adăuga câte pagini doriți.
OneNote vă permite să protejați separat cu parolă secțiunile individuale. Din păcate, nu există nicio modalitate de a proteja întreaga aplicație prin parolă. Va trebui să vă deconectați din aplicație pentru asta.
Pasul 1: Pentru a proteja o secțiune prin parolă, selectați-o și apoi faceți clic pe Revizuire buton. Apoi selectați Parola.

Pasul 2: Veți vedea acum o secțiune în lateral.

Pasul 3: Deoarece secțiunea nu are încă o parolă, faceți clic pe Seteaza parola buton.

Pasul 4: O mică fereastră pop-up vă va cere să introduceți parola.
Pasul 5: Chiar și după ce ați făcut asta, veți vedea că secțiunea este accesibilă în prezent.
Pasul 6: Apasă pe Blocați toate butonul sau utilizați comanda rapidă de la tastatură Ctrl+Alt+L.
Acum puteți merge la altă secțiune și puteți face același proces. Pentru a face lucrurile interesante, puteți da diferite parole diferitelor secțiuni.
Legate de: Verificați două integrări puternice pentru OneNote.
Cum să deblochezi secțiuni OneNote protejate
Data viitoare când încercați să treceți la o secțiune protejată, veți fi întâmpinat cu următorul ecran.

Doar faceți clic oriunde sau apăsați butonul introduce cheie și vi se va cere să introduceți parola.

Din nou, pentru a bloca toate secțiunile, utilizați comanda rapidă de la tastatură.
Cum să eliminați protecția prin parolă
Procesul este destul de similar. Apasă pe Revizuire butonul și selectați Parola. Apoi, din bara laterală, selectați Eliminați parola.

Introduceți parola curentă a secțiunii pentru a confirma și ați terminat.
Setări importante pentru parolă
Există câteva setări de parolă despre care ar trebui să știți. Apasă pe Fişier meniu, selectați Opțiuni, și du-te la Avansat. Aici, veți găsi un Parole secțiune.

Prima opțiune vă va permite să selectați timpul de inactivitate după care OneNote blochează toate secțiunile. Valoarea implicită este 10 minute, dar puteți face 1 minut sau 1 zi.
De asemenea, puteți bloca nota de îndată ce treceți de la ea.
Apropo de parole: Consultați-ne Ghid definitiv pentru gestionarea parolelor.
Cum folosești OneNote?
Împărtășiți-ne sfaturile și trucurile OneNote în comentariile de mai jos. Sau alăturați-vă nouă pe forumurile noastre pentru o discuție mai detaliată despre OneNote sau protecția prin parolă în general.