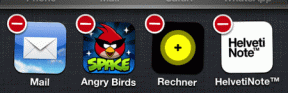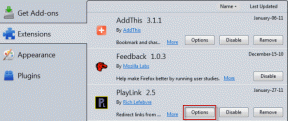Cum să înregistrați rapid un videoclip al ecranului dvs. cu Screencast-O-Matic
Miscellanea / / December 02, 2021
Uneori, primesc apeluri telefonice de la părinții și cunoscuții mei care îmi cer niște informații despre computerul lor. Îndrumarea lor prin telefon este de obicei mai puțin de ajutor și mai mult o enervare. Prin urmare, pentru a face lucrurile simple pentru mine și pentru ei, în aceste zile înregistrez un videoclip rapid care arată soluția și îl împărtășesc cu ei pentru a-și rezolva problema la îndemână.
Există o serie de aplicații disponibile pentru face un screencast dar majoritatea sunt plătite, iar cele care sunt gratuite nu au funcționalități grozave. Dacă doriți să creați screencast-uri bune fără bătaia de cap de a descărca și instala orice aplicație pe computer, atunci Screencast-O-Matic este cel mai bun instrument disponibil în acest scop.
Ce este Screencast-O-Matic
Screencast-O-Matic este un înregistrator de ecran online care vă oferă puterea de a înregistra și partaja screencast-ul. Nu este nevoie să instalați niciun program deoarece acesta rulează pe browserul dvs. Indiferent dacă sunteți pe Windows, Linux sau MAC, puteți înregistra cu ușurință screencast dacă sunteți dispus să utilizați Java în browser.
Vă puteți asigura că aveți instalată versiunea recomandată de Java pentru sistemul dvs. de operare de la Pagina de verificare Java inainte sa incepi.
Cum să înregistrați un videoclip pe ecranul dvs. (sau să creați un screencast)
Crearea unui screencast folosind Screencast-O-Matic este o sarcină foarte simplă. Pentru a începe, vizitați pagina lor de pornire și faceți clic pe Începeți înregistrarea.

Odată ce vă aflați pe ecranul de înregistrare, veți vedea o casetă cu linie hashed care este practic panoul de control al producătorului dvs. de screencast. Aici puteți specifica dimensiunea înregistrării și volumul microfonului înainte de a începe înregistrarea. De asemenea, puteți porni camera web pentru a realiza un videoclip PIP. După ce toate setările sunt făcute, faceți clic pe înregistrarea roșie (


Când terminați, faceți clic pe butonul gata și exportați videoclipul.

Notă : Puteți chiar să închideți pagina Screencast-O-Matic sau să navigați la un alt site dacă este necesar.
După cum vedeți în captura de ecran de mai sus, există opțiuni pentru a salva înregistrarea ca fișier video și a o încărca direct în YouTube. Nu-i rău.
Verdictul meu
Screencast-O-Matic mă ajută să fac tutoriale video rapide atunci când am nevoie. Sugestiile vizuale ale cursorului și evidențierea clicurilor fac ca utilizatorii să urmărească mai ușor videoclipul. Screencast-O-Matic a făcut și partea de partajare ușoară. Acum pot pur și simplu să încarc fișierul pe YouTube și să partajez linkul în loc să îl încarc pe unii serviciu de găzduire a fișierelor.