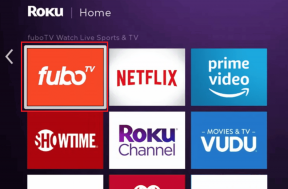Activați Anti-Spoofing îmbunătățit pentru Windows Hello Face Authentication
Miscellanea / / November 28, 2021
Activați Anti-spoofing îmbunătățit pentru Windows Hello Face Authentication: PC-ul cu Windows 10 vă permite să vă conectați folosind amprenta digitală, recunoașterea feței sau scanarea irisului folosind Windows Hello. Acum Windows Hello este o tehnologie bazată pe biometrie, care permite utilizatorilor să-și autentifice identitatea pentru a-și accesa dispozitivele, aplicațiile, rețelele etc., folosind oricare dintre metodele de mai sus. Acum, detectarea feței în Windows 10 funcționează bine, dar nu poate face diferența între o fotografie a feței tale în interiorul telefonului mobil sau fața reală a utilizatorului.
Potențiala amenințare din cauza acestei probleme este că cineva cu fotografia dvs. ar putea să vă deblocheze dispozitivul folosind mobilul său. Pentru a depăși această dificultate, tehnologia anti-spoofing intră în acțiune și odată ce ați activat anti-spoofing pentru Windows Hello Face Authentication, o fotografie a utilizatorului autentic nu poate fi folosită pentru a vă conecta la PC-ul.
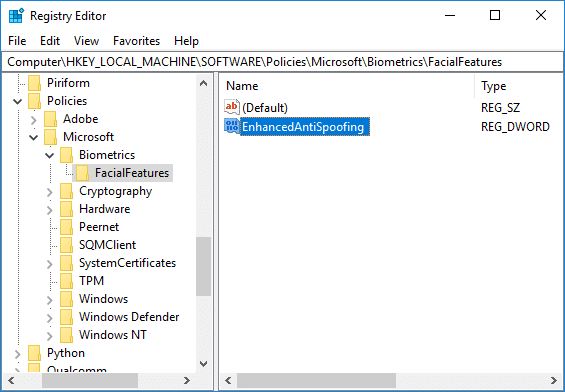
Odată ce anti-spoofing îmbunătățit este activat, Windows va solicita tuturor utilizatorilor de pe dispozitiv să folosească anti-spoofing pentru caracteristicile faciale. Această politică nu este activată în mod implicit, iar utilizatorii trebuie să activeze manual funcția anti-spoofing. Oricum, fără a pierde timpul, să vedem Cum să activați Anti-Spoofing îmbunătățit pentru Windows Hello Face Authentication cu ajutorul tutorialului de mai jos.
Cuprins
- Activați Anti-spoofing îmbunătățit pentru Windows Hello Face Authentication
- Metoda 1: Dezactivați sau activați Anti-Spoofing îmbunătățit pentru Windows Hello Face Authentication în Editorul de politici de grup
- Metoda 2: Dezactivați sau activați Anti-Spoofing îmbunătățit pentru Windows Hello Face Authentication în Editorul de registru
Activați Anti-spoofing îmbunătățit pentru Windows Hello Face Authentication
Asigura-te ca creați un punct de restaurare doar în cazul în care ceva nu merge bine.
Metoda 1: Dezactivați sau activați Anti-Spoofing îmbunătățit pentru Windows Hello Face Authentication în Editorul de politici de grup
1.Apăsați tasta Windows + R apoi tastați gpedit.msc și apăsați Enter pentru a deschide Editor de politici de grup.

2. Navigați la următoarea locație:
Configurație computer\Șabloane administrative\Componente Windows\Biometrie\Caracteristici faciale
3.Selectați Trasaturile faciale apoi în fereastra din dreapta faceți dublu clic pe „Configurați anti-spoofing îmbunătățit" politică.
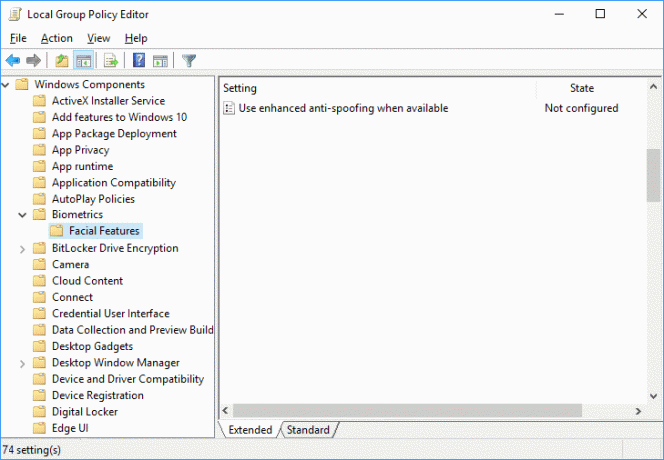
4.Acum modificați setările politicii Configurare îmbunătățită anti-spoofing conform:
Pentru a activa Anti-Spoofing îmbunătățit pentru Windows Hello Face Authentication: Selectați Neconfigurat sau DezactivatPentru a dezactiva Anti-Spoofing îmbunătățit pentru Windows Hello Face Authentication: Selectați Activat
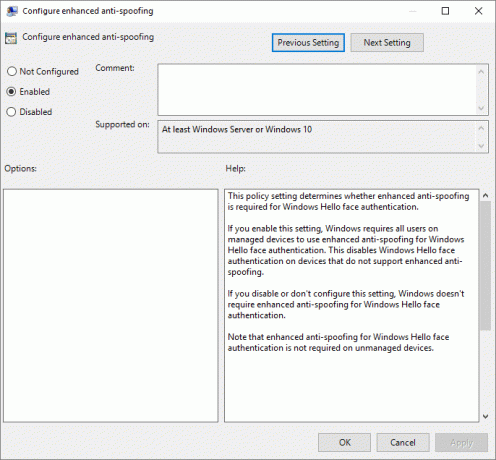
5. Faceți clic pe Aplicare, urmat de OK, apoi închideți Editorul politicii de grup.
6.Reporniți computerul pentru a salva modificările.
Metoda 2: Dezactivați sau activați Anti-Spoofing îmbunătățit pentru Windows Hello Face Authentication în Editorul de registru
1.Apăsați tasta Windows + R apoi tastați regedit și apăsați Enter pentru a deschide Editorul Registrului.

2. Navigați la următoarea cheie de registry:
HKEY_LOCAL_MACHINE\SOFTWARE\Policies\Microsoft\Biometrics\FacialFeatures
3.Clic dreapta pe Trasaturile faciale apoi selectați Nou > Valoare DWORD (32 de biți).
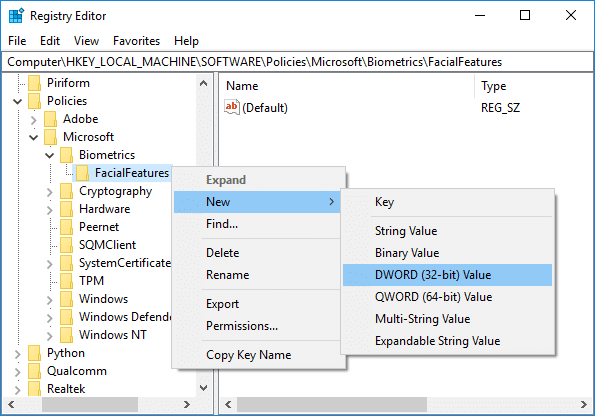
4.Denumește acest DWORD nou creat ca Antispoofing îmbunătățit și apăsați Enter.
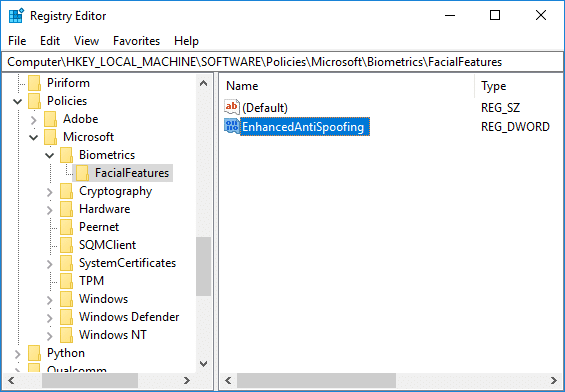
5. Faceți dublu clic pe EnhancedAntiSpoofing DWORD și modificați valoarea acestuia în:
Activați Anti-spoofing îmbunătățit: 1
Dezactivați Anti-spoofing îmbunătățit: 0
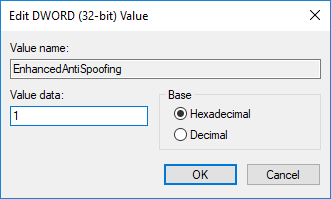
6. După ce ați introdus valoarea corectă, faceți clic pe OK.
7. Închideți editorul de registry și reporniți computerul pentru a salva modificările.
Recomandat:
- Remediați problema driverului audio de înaltă definiție Realtek
- Reconstruiți fonturile cache în Windows 10
- Dezactivați articolele recente și locurile frecvente în Windows 10
- Fix Bluetooth nu se poate dezactiva pe Windows 10
Asta ai învățat cu succes Cum să activați Anti-Spoofing îmbunătățit pentru Windows Hello Face Authentication în Windows 10 dar dacă mai aveți întrebări cu privire la această postare, nu ezitați să le întrebați în secțiunea de comentarii.