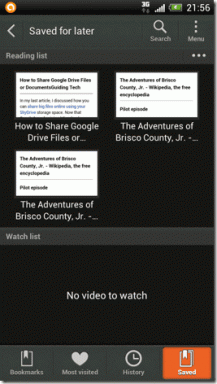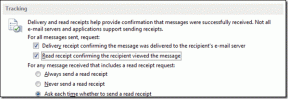Cum să protejați cu parolă un folder în Mac
Miscellanea / / November 28, 2021
Protejarea cu parolă a unui folder este una dintre cele mai importante utilitare de pe orice dispozitiv, în special pe laptopuri. Ne ajută să partajăm informații în mod privat și să împiedicăm conținutul acestora să fie citit de oricine altcineva. În alte laptopuri și PC-uri, cel mai simplu mod de a menține acest tip de confidențialitate este prin criptarea fișierului sau folderului. Din fericire, Mac oferă o modalitate mai ușoară care include alocarea unei parole fișierului sau folderului respectiv. Citiți acest ghid pentru a afla cum să protejați cu parolă un folder în Mac cu sau fără caracteristica Utilitar disc.

Cuprins
- Cum să protejați cu parolă un folder în Mac
- Metoda 1: Protejați cu parolă un folder din Mac cu Utilitar de disc
- Metoda 2: Protejați cu parolă un folder în Mac fără Utilitar de disc
- Metoda 2A: Utilizați aplicația Notes
- Metoda 2B: Utilizați aplicația de previzualizare.
- Metoda 3: Utilizați aplicații terță parte
- Cum să deblochezi fișierele blocate pe Mac?
Cum să protejați cu parolă un folder în Mac
Există mai multe motive pentru care ați dori să atribuiți o parolă unui anumit folder din MacBook. Unele dintre acestea sunt enumerate mai jos:
- Confidențialitate: Unele fișiere nu trebuie partajate cu toată lumea. Dar dacă MacBook-ul tău este deblocat, aproape oricine poate naviga prin conținutul său. Aici este utilă protecția prin parolă.
- Partajare selectivă: Dacă trebuie să trimiteți fișiere diferite unui anumit grup de utilizatori, dar aceste fișiere multiple sunt salvate în același folder, le puteți proteja cu parolă individual. Procedând astfel, chiar dacă trimiteți un e-mail consolidat, numai acei utilizatori care cunosc parola vor putea debloca fișierele specifice pe care trebuie să le acceseze.
Acum, știți despre câteva motive pentru care este posibil să aveți nevoie să protejați cu parolă un fișier sau un folder în Mac, să aruncăm o privire la modalitățile de a face același lucru.
Metoda 1: Protejați cu parolă un folder din Mac cu Utilitar de disc
Utilizarea Disk Utility este cea mai ușoară metodă de a proteja cu parolă un fișier sau un folder pe Mac.
1. Lansa Utilitatea discului de pe Mac Folder Utilități, așa cum se arată.

Alternativ, deschideți fereastra Disk Utility apăsând butonul Control + Comandă + taste A de la tastatură.
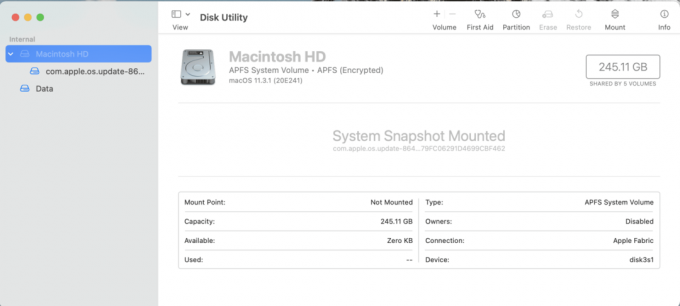
2. Click pe Fişier din meniul de sus din fereastra Disk Utility.
3. Selectați Imagine noua > Imagine din folder, așa cum este prezentat mai jos.

4. Alege Pliant pe care intenționați să îl protejați cu parolă.
5. De la Criptare meniul derulant, selectați Criptare AES pe 128 de biți(recomandat) opțiune. Acest lucru este mai rapid de criptat și decriptat și oferă securitate decentă.

6. Introduceți parola care va fi folosit pentru a debloca folderul protejat prin parolă și verifica aceasta prin reintrarea în ea.
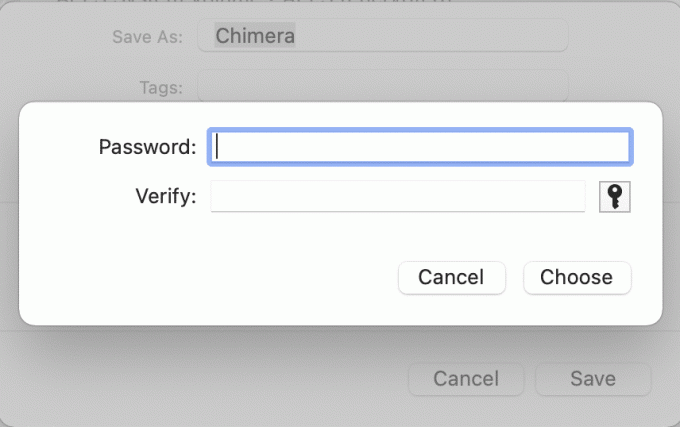
7. De la Format de imagine lista derulantă, selectați Citeste, scrie opțiune.
Notă: Dacă selectați alte opțiuni, nu vi se va permite să adăugați fișiere noi sau să le actualizați după decriptare.
8. În cele din urmă, faceți clic Salvați. Odată ce procesul este finalizat, Utilitarul de disc vă va anunța.
Noul fișier .DMG criptat va fi creat lângă folderul original în locația originală cu excepția cazului în care ați schimbat locația. Imaginea de disc este acum protejată prin parolă, deci poate fi accesată doar de utilizatorii care cunosc parola.
Notă: The fișierul/dosarul original va rămâne deblocat și neschimbat. Prin urmare, pentru a spori securitatea suplimentară, puteți șterge folderul original, lăsând doar fișierul/dosarul blocat.
Citește și:Cum să utilizați folderul Utilități pe Mac
Metoda 2: Protejați cu parolă un folder în Mac fără Utilitar de disc
Această metodă este cea mai potrivită atunci când doriți să protejați cu parolă fișierele individuale pe macOS. Nu va trebui să descărcați aplicații suplimentare din App Store.
Metoda 2A: Utilizați aplicația Notes
Această aplicație este ușor de utilizat și poate crea un fișier blocat în câteva secunde. Puteți fie să creați un fișier nou pe Notes, fie să scanați un document de pe iPhone pentru a-l bloca folosind această aplicație. Urmați pașii indicați pentru a face acest lucru:
1. Deschide Note aplicație pe Mac.
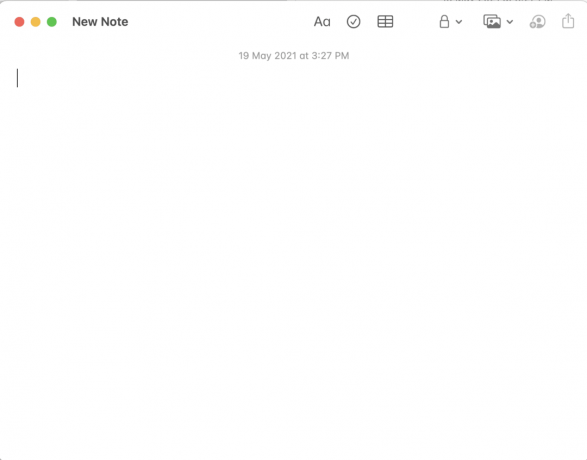
2. Acum selectați Fişier pe care doriți să le protejați prin parolă.
3. Din meniul de sus, faceți clic pe Pictograma de blocare.
4. Apoi, selectați Nota de blocare, așa cum se arată evidențiat.
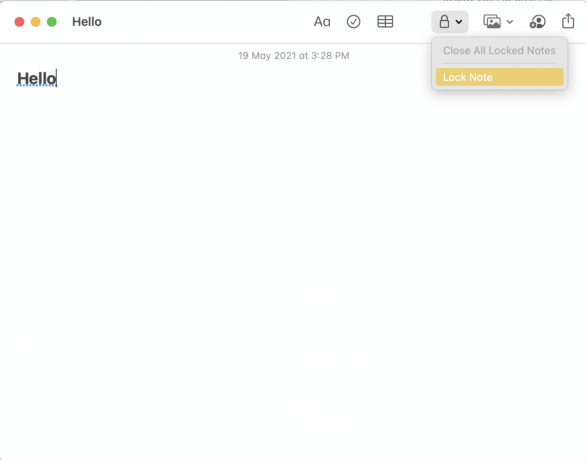
5. Intrați într-un puternic parola. Acesta va fi folosit pentru decriptarea acestui fișier mai târziu.
6. După ce ați terminat, faceți clic Seteaza parola.

Citește și:Cum se creează un fișier text pe Mac
Metoda 2B: Utilizați aplicația de previzualizare
Aceasta este o altă alternativă la utilizarea aplicației Note. Cu toate acestea, se poate folosi doar Previzualizare proteja cu parolă. Fișiere PDF.
Notă: Pentru a bloca alte formate de fișiere, mai întâi ar trebui să le exportați în format .pdf.
Iată cum puteți proteja cu parolă un fișier în Mac folosind această aplicație:
1. Lansa previzualizare pe Mac-ul dvs.
2. Din bara de meniu, faceți clic pe Fișier > Export după cum este ilustrat mai jos.

3. Redenumiți fișierul în Exportați ca: camp. De exemplu: ilovepdf_merged.

4. Bifați caseta marcată Criptează.
5. Apoi, tastați Parola și Verifica aceasta prin tastarea din nou în câmpul menționat.
6. În cele din urmă, faceți clic pe Salvați.
Notă: Puteți folosi pași similari pentru a proteja cu parolă un fișier pe Mac folosind iWork Suite pachet. Acestea pot include pagini, numere și chiar fișiere Keynote.
Citește și:Remediați Mac-ul nu se poate conecta la App Store
Metoda 3: Utilizați aplicații terță parte
Mai multe aplicații terțe pot fi utilizate pentru a proteja cu parolă un folder sau un fișier pe Mac. Vom discuta aici două astfel de aplicații.
Encrypto: Securizează-ți fișierele
Aceasta este o aplicație terță parte care poate fi descărcată cu ușurință din App Store. Dacă domeniul dvs. de lucru necesită criptarea și decriptarea fișierelor în mod regulat, această aplicație va fi utilă. Puteți cripta și decripta cu ușurință fișierele trăgându-le și plasându-le în fereastra aplicației.

1. Descărcați și instalați Encrypto de la Magazin de aplicații.
2. Apoi, lansați aplicația de pe Mac Aplicațiipliant.
3. Trageți Folder/Fișier pe care doriți să le protejați cu parolă în fereastra care se deschide acum.
4. Introduceți parola care va fi folosit pentru a debloca folderul, în viitor.
5. Pentru a vă aminti parola, puteți adăuga și o Mic indiciu.
6. În cele din urmă, faceți clic pe Criptează buton.
Notă: Fișierul protejat cu parolă va fi creat și salvat în Arhivele Encrypto pliant. Puteți trage acest fișier și îl puteți salva într-o nouă locație dacă este necesar.
7. Pentru a elimina această criptare, introduceți Parola și faceți clic pe Decriptează.
BetterZip 5
Spre deosebire de prima aplicație, acest instrument vă va ajuta comprimați și apoi protejați cu parolă un folder sau un fișier în Mac. Deoarece Betterzip este un software de compresie, comprimă toate formatele de fișiere, astfel încât acestea să utilizeze mai puțin spațiu de stocare pe MacBook. Alte caracteristici remarcabile includ:
- Puteți comprima fișierul din această aplicație în timp ce îl protejați prin 256 Criptare AES. Protecția prin parolă este foarte sigură și utilă pentru a proteja fișierul de privirile indiscrete.
- Aceasta aplicație acceptă mai mult de 25 de formate de fișiere și foldere, inclusiv RAR, ZIP, 7-ZIP și ISO.
Utilizați linkul dat pentru descărcați și instalați BetterZip 5 pentru dispozitivul dvs. Mac.

Citește și:Remediați eroarea eșuată de instalare MacOS Big Sur
Cum să deblochezi fișierele blocate pe Mac?
Acum că ați învățat cum să protejați cu parolă un folder în Mac, ar trebui să știți și cum să accesați și să editați astfel de fișiere sau foldere. Urmați instrucțiunile date pentru a face acest lucru:
1. Dosarul protejat prin parolă va apărea ca a Fișier .DMG în Finder. Faceți dublu clic pe el.
2. Introduceți decriptarea/criptarea Parola.
3. Imaginea de disc a acestui folder va fi afișată sub Locații fila din panoul din stânga. Faceți clic pe aceasta Pliant pentru a-i vizualiza conținutul.
Notă: Poti de asemenea trageți și plasați fișiere suplimentare în acest folder pentru a le modifica.
4. Odată ce ați introdus parola, folderul va fi deblocat și va rămâne așa până când va fi blocat din nou.
5. Dacă doriți să blocați din nou acest folder, faceți clic dreapta pe el și selectați Eject. Dosarul va fi blocat și, de asemenea, va dispărea din Locații fila.
Recomandat:
- 12 moduri de a repara cursorul Mac dispare
- Cum să remediați Bluetooth-ul Mac care nu funcționează
- Decriptați fișierele și folderele criptate EFS în Windows 10
- MacBook continuă să înghețe? 14 moduri de a o repara
Blocarea unui folder sau protejarea lui cu o parolă este un utilitar destul de important. Din fericire, se poate face prin oricare dintre metodele menționate mai sus. Sperăm că ați putea învăța cum să protejați cu parolă un folder sau un fișier în Mac. În cazul unor întrebări suplimentare, contactați-ne prin comentariile de mai jos. Vom încerca să revenim la ei cât mai curând posibil.