Cum să remediați javascript: eroare void (0).
Miscellanea / / November 28, 2021
Navigarea pe internet este pe cât de plăcută, pe atât de frustrantă. Utilizatorii se confruntă cu o serie de erori atunci când încearcă să acceseze anumite pagini web. Unele dintre aceste erori sunt destul de ușor de rezolvat, în timp ce altele pot fi o durere în gât. Eroarea javascript: void (0) se încadrează în ultima clasă.
JavaScript: void (0) poate fi experimentat de utilizatorii Windows 10 în timp ce încearcă să acceseze anumite site-uri web pe Google Chrome. Cu toate acestea, această eroare nu este unică pentru Google Chrome și poate fi întâlnită în orice browser. JavaScript: void (0) nu este o problemă foarte serioasă și apare în principal din cauza unei configurări greșite a anumitor setări ale browserului. Există două motive posibile pentru care eroarea poate să fi apărut – în primul rând, ceva blochează JavaScript pe pagina web de la capătul utilizatorului și, în al doilea rând, o eroare în programarea JavaScript a site-ul web. Dacă eroarea este cauzată din acest din urmă motiv, nu puteți face nimic în acest sens, dar dacă se datorează unor probleme din partea dvs., există mai multe lucruri pe care le puteți face pentru a o remedia.
Vom discuta despre toate metodele pe care le puteți folosi pentru a rezolva eroarea javascript: void (0) și, prin urmare, 3accesați pagina web.
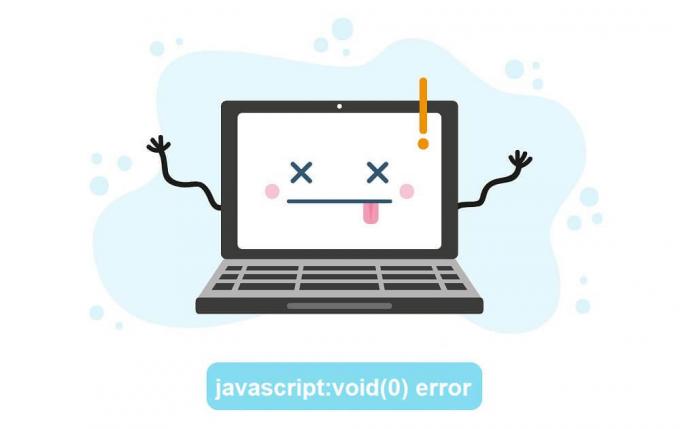
Cuprins
- Cum se remediază Javascript: void (0)?
- Metoda 1: Asigurați-vă că Java este instalat și actualizat corect
- Metoda 2: Activați Javascript
- Metoda 3: Reîncărcați prin ocolirea memoriei cache
- Metoda 4: Ștergeți memoria cache
- Metoda 5: Ștergeți cookie-urile
- Metoda 6: Dezactivați toate extensiile/suplimentele
Cum se remediază Javascript: void (0)?
După cum este evident din nume, Javascript: void (0) are ceva de-a face cu Javascript. Javascript este un plugin/supliment care se găsește în toate browserele și ajută site-urile web să își redea conținutul corect. Pentru a rezolva eroarea Javascript: void (0), ne vom asigura mai întâi că suplimentul este activat în browser. Apoi, dacă eroarea persistă, vom șterge memoria cache și cookie-urile înainte de a dezactiva toate extensiile terțelor părți.
Metoda 1: Asigurați-vă că Java este instalat și actualizat corect
Înainte de a începe cu metodele din browser, să ne asigurăm că Java este instalat corect pe computerele noastre personale.
1. Lansați promptul de comandă prin oricare dintre următoarele metode
- Apăsați tasta Windows + R pentru a deschide Run, tastați cmd și apăsați Enter.
- Apăsați tasta Windows + X sau faceți clic dreapta pe butonul de pornire și selectați Command Prompt din meniul utilizatorului cu putere.
- Tastați promptul de comandă în bara de căutare și faceți clic pe deschidere când se întoarce căutarea.
2. În fereastra promptului de comandă, tastați versiunea java și apăsați enter.
Notă: Alternativ, lansați Control Panel, faceți clic pe Program & Features și încercați să găsiți Java)
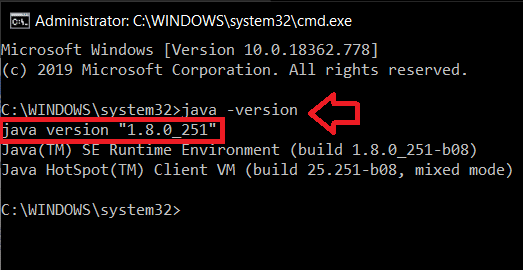
Detalii cu privire la versiunea java curentă instalată pe computerul dvs. personal ar trebui să apară în ceva timp. Dacă nu se returnează informații, este posibil să nu aveți java instalat pe computer. De asemenea, dacă aveți java instalat, verificați dacă aveți versiunea actualizată. Cea mai recentă versiune java din 14 aprilie 2020 este versiunea 1.8.0_251
În mod similar, dacă nu găsiți Java în Program și caracteristici, nu îl aveți instalat pe computer.
Pentru a instala Java pe computer, accesați următorul site Descărcați software gratuit Java și faceți clic pe Descărcare Java (și apoi pe Agree and Start Free Download). Faceți clic pe fișierul descărcat și urmați instrucțiunile/prompturile de pe ecran pentru a instala java.

Odată instalat, deschideți din nou linia de comandă și verificați dacă instalarea a avut succes.
Metoda 2: Activați Javascript
De cele mai multe ori, Javascript suplimentul este dezactivat implicit. Simpla activare a suplimentului ar trebui să rezolve eroarea javascript: void (0). Mai jos sunt ghidurile pas cu pas pentru a activa javascript pe trei browsere diferite, și anume, Google Chrome, Microsoft Edge/Internet Explorer și Mozilla Firefox.
Pentru a activa JavaScript în Google Chrome:
1. Deschide Google Chrome fie făcând dublu clic pe pictograma acesteia de pe desktop, fie făcând clic o dată pe pictograma Chrome din bara de activități.
2. Faceți clic pe trei puncte verticale (trei bare orizontale în versiunile mai vechi) situate în colțul din dreapta sus pentru a deschide meniul de personalizare și modificare a setărilor Chrome.
3. Din meniul drop-down, faceți clic pe Setări pentru a deschide fila Setări Chrome.
(Ca alternativă, deschideți o nouă filă Chrome (ctrl + T), introduceți chrome://settings în bara de adrese și apăsați Enter)
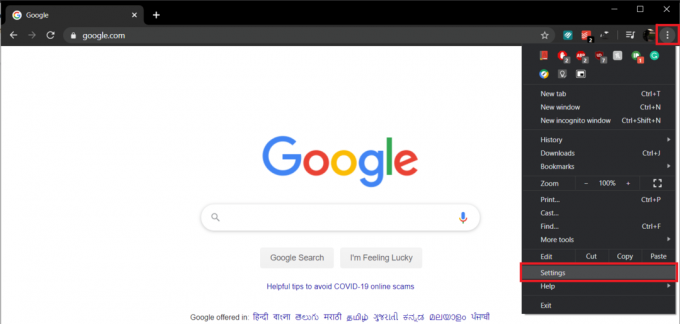
4. Sub eticheta de confidențialitate și securitate, faceți clic pe Setări site.
Notă: Dacă rulați o versiune mai veche de Chrome, setările de confidențialitate pot fi găsite în Setări avansate, iar acolo, Setările site-ului vor fi etichetate ca Setări de conținut.
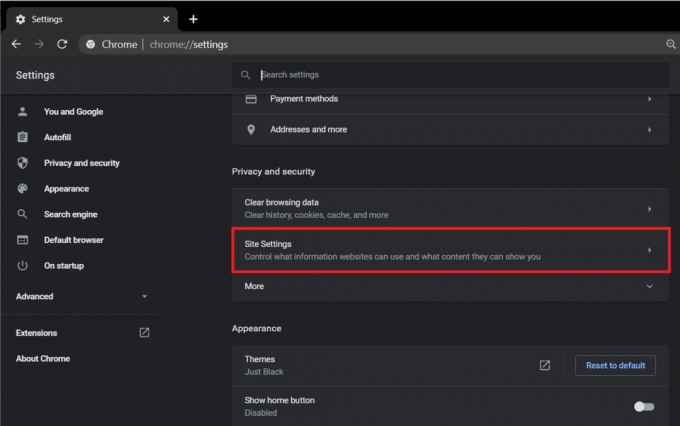
5. Derulați în jos pentru a găsi JavaScript și faceți clic pe el.

6. În cele din urmă, activați opțiunea JavaScript prin făcând clic pe comutatorul de comutare.
Notă: În versiunile mai vechi, sub JavaScript, activați Permiteți tuturor site-urilor să ruleze JavaScript și apăsați OK.
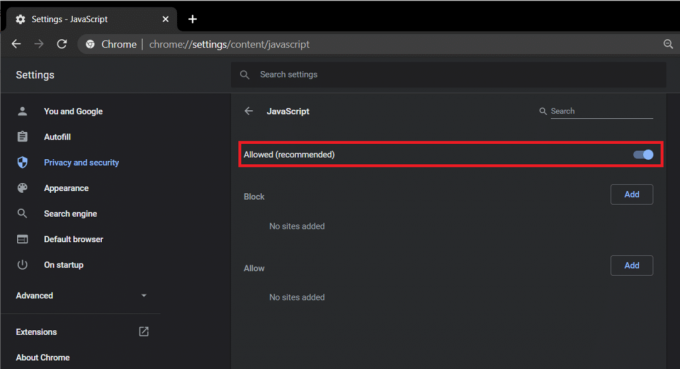
Pentru a activa JavaScript în Internet Explorer/Edge:
1. Lansați Microsoft Edge făcând dublu clic pe pictograma acestuia de pe desktop.
2. Faceți clic pe trei puncte orizontale prezent în colțul din dreapta sus pentru a deschide meniul „Setări și altele”. Alternativ, apăsați comanda rapidă de la tastatură Alt + F.
3. Click pe Setări.
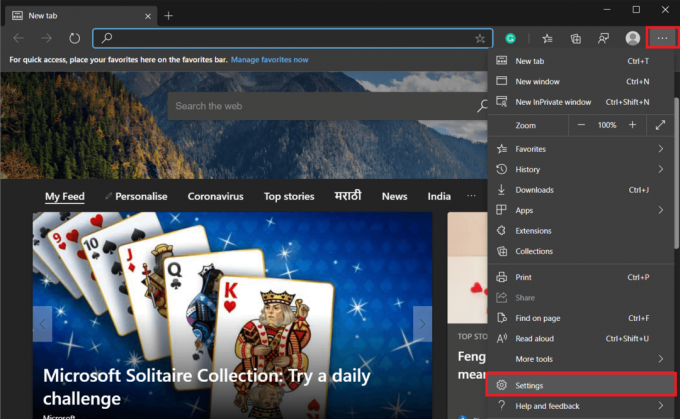
4. În panoul din stânga, faceți clic pe Permisiunile site-ului
Notă: De asemenea, puteți deschide o filă nouă, introduceți „edge://settings/content” în bara de adrese și apăsați Enter.
5. În meniul Permisiuni site, localizați JavaScript, și faceți clic pe el.
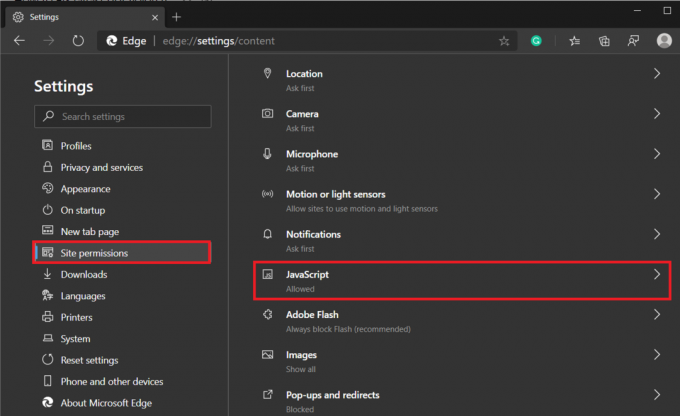
6. Faceți clic pe comutator pentru a activa JavaScript.
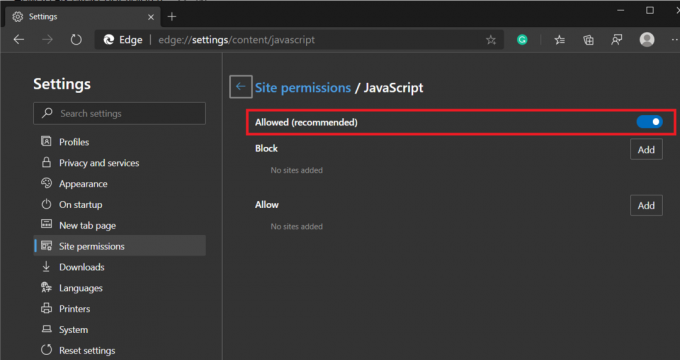
Dacă utilizați una dintre versiunile mai vechi de Internet Explorer, este posibil ca procedura de mai sus să nu se aplice în cazul dvs. Urmați procedura de mai jos.
1. Deschideți Internet Explorer, faceți clic pe Instrumente (pictograma roată situată în colțul din dreapta sus) și apoi selectați optiuni de internet.
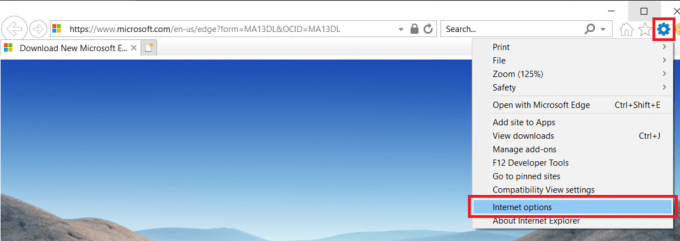
2. Comutați la Securitate fila și faceți clic pe Nivel personalizat.. buton
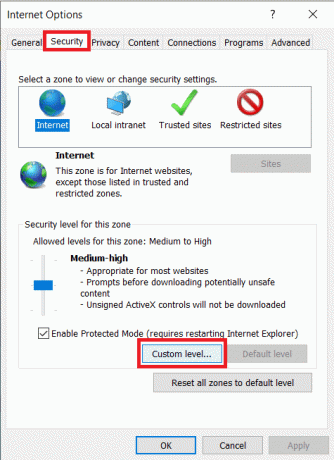
3. Derulați în jos pentru a găsi Scripting etichetă și sub ea Activați scriptarea applet-urilor Java.
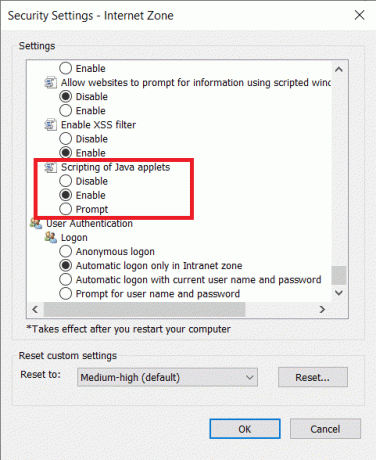
Pentru a activa JavaScript pe Mozilla Firefox:
1. Lansați Firefox și faceți clic pe pictograma hamburger (trei bare orizontale) în colțul din dreapta sus.
2. Click pe Suplimente (sau apăsați direct ctrl + shift + A).
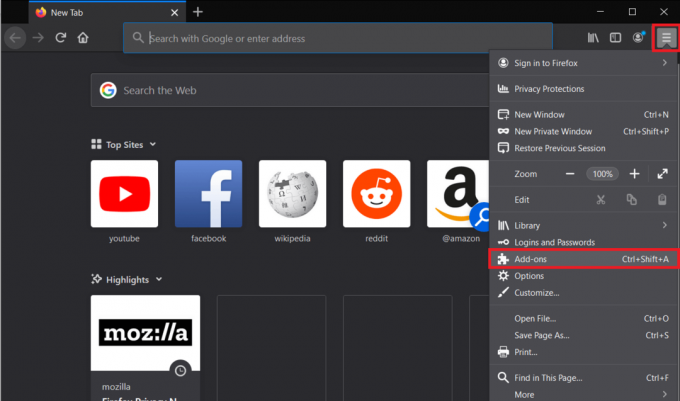
3. Click pe Plug-in-uri opțiunile prezente în partea stângă.
4. Faceți clic pe Platforma Java™ plugin și verificați activați întotdeauna buton.
Metoda 3: Reîncărcați prin ocolirea memoriei cache
Eroarea poate fi remediată și mai ușor dacă este temporară și ați experimentat-o doar în ultimele câteva minute/ore. Pur și simplu reîmprospătați pagina web în timp ce ocoliți fișierele cache. Acest lucru ajută la evitarea fișierelor cache corupte și învechite.
Pentru a reîncărca ocolind memoria cache
1. apasă pe tasta Shift și țineți-l apăsat în timp ce faceți clic pe butonul de reîncărcare.
2. Apăsați comanda rapidă de la tastatură ctrl + f5 (Pentru utilizatorii de Mac: Comandă + Shift + R).
Metoda 4: Ștergeți memoria cache
Cache-urile sunt fișiere temporare stocate de browserele dvs. web pentru a face redeschiderea mai rapidă a paginilor web vizitate anterior. Cu toate acestea, pot apărea probleme atunci când aceste fișiere cache devin corupte sau învechite. Ștergerea fișierelor cache corupte/învechite ar trebui să ajute la rezolvarea oricăror probleme cauzate de acestea.
Pentru a șterge memoria cache în Google Chrome:
1. Din nou, faceți clic pe cele trei puncte verticale și selectați Setări Chrome.
2. Sub eticheta de confidențialitate și securitate, faceți clic pe Sterge istoricul de navigare.
Alternativ, apăsați tastele Ctrl + shift + del pentru a deschide direct fereastra Ștergere date de navigare.
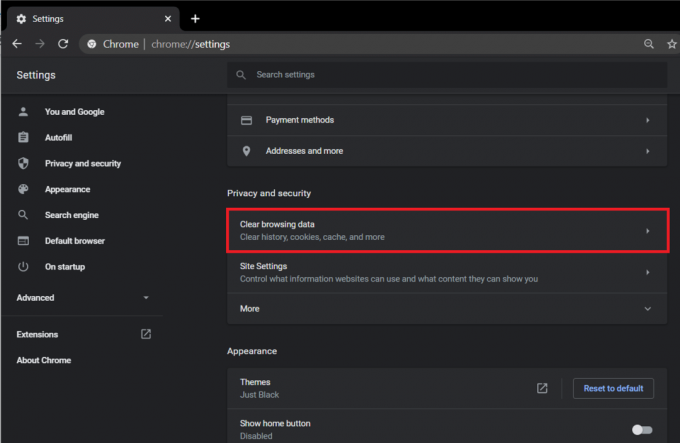
3. Bifați/bifați caseta de lângă Imagini și fișiere stocate în cache.

4. Faceți clic pe meniul derulant de lângă opțiunea Interval de timp și din meniu selectați un interval de timp adecvat.

5. În cele din urmă, faceți clic pe Butonul Șterge datele.
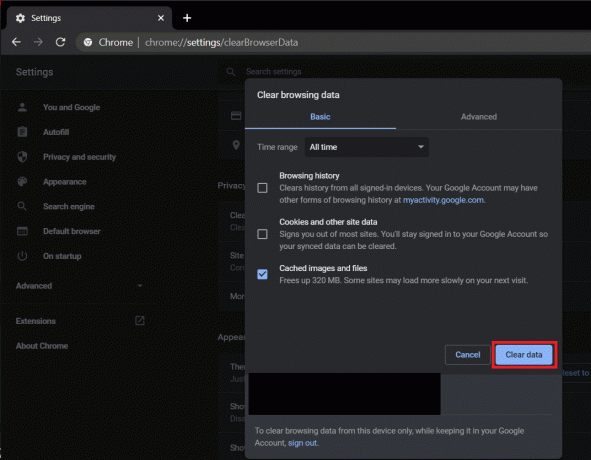
Pentru a șterge memoria cache în Microsoft Edge/Internet Explorer:
1. Deschideți Edge, faceți clic pe butonul „Setări și altele” (trei puncte orizontale) și selectați Setări.
2. Treceți la Confidențialitate și servicii fila și faceți clic pe „Alegeți ce să ștergeți” buton.

3. Bifați caseta de lângă „Cache imagini și fișiere’, selectați un interval de timp adecvat, apoi faceți clic pe Curăță acum.

Pentru a șterge memoria cache în Firefox:
1. Lansați Firefox, faceți clic pe pictograma hamburger și selectați Opțiuni.
2. Comutați la Confidențialitate și securitate fila făcând clic pe aceeași.
3. Derulați în jos pentru a găsi eticheta Istoric și faceți clic pe Sterge istoricul… buton
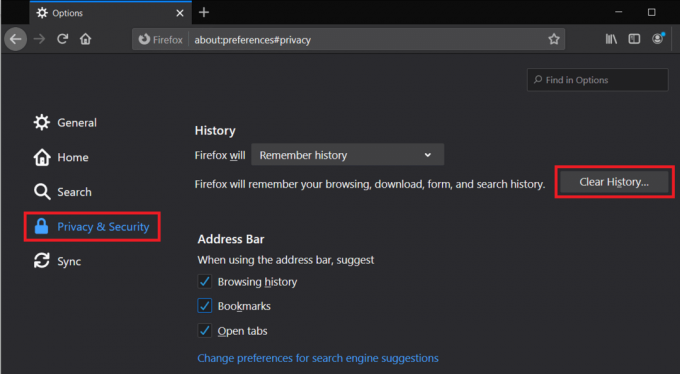
4. Bifați caseta de lângă Cache, selectați un interval de timp de golit și faceți clic pe Curăță acum.
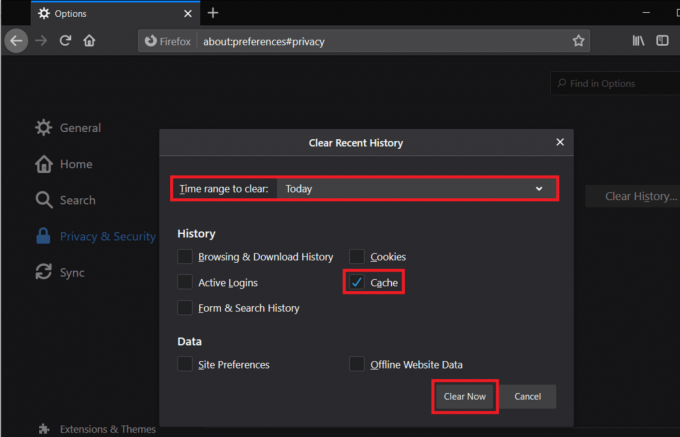
Citește și:Cum să ștergeți istoricul browserului pe Android
Metoda 5: Ștergeți cookie-urile
Cookie-urile sunt un alt tip de fișier stocat pentru a vă îmbunătăți experiența de navigare pe web. Acestea ajută, printre altele, site-urile web să-ți amintească preferințele. Similar cu fișierele cache, cookie-urile corupte sau învechite pot provoca mai multe erori, așa că, dacă niciuna dintre cele de mai sus metode au rezolvat eroarea javascript: void (0), ca ultimă soluție vom șterge cookie-urile browserului de asemenea.
Pentru a șterge cookie-urile din Google Chrome:
1. Urmați pașii 1,2 și 3 din metoda anterioară pentru a lansa Sterge istoricul de navigare fereastră.
2. De data aceasta, bifați caseta de lângă Cookie-uri și alte date ale site-ului. Selectați un interval de timp adecvat din meniul Interval de timp.

3. Click pe Date clare.
Pentru a șterge cookie-urile din Microsoft Edge:
1. Din nou, găsiți drumul către fila Confidențialitate și servicii din Setări Edge și faceți clic pe „Alegeți ce să ștergeți” mai jos Ștergeți datele de navigare.
2. Bifați caseta de lângă „Cookie-uri și alte date ale site-ului”, selectați un interval de timp adecvat și, în final, faceți clic pe Curăță acum buton.
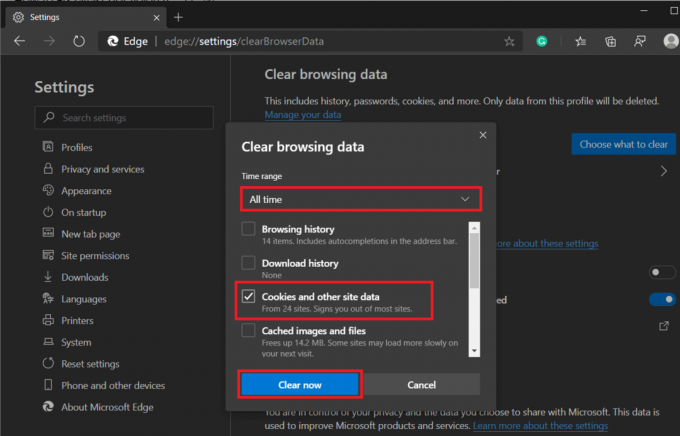
Pentru a șterge cookie-urile din Mozilla Firefox:
1. Schimba cu Confidențialitate și securitate din setările Firefox și faceți clic pe Date clare butonul de sub Cookie-uri și date site.
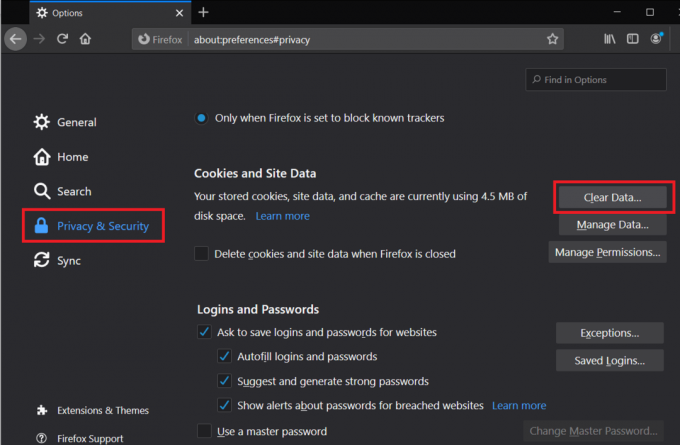
2. Asigurați-vă că caseta de lângă Cookie-uri și date de site este bifat/bifat și faceți clic pe clar.

Metoda 6: Dezactivați toate extensiile/suplimentele
Eroarea Javascript poate fi cauzată și din cauza unui conflict cu o extensie terță parte pe care ați instalat-o în browser. Vom dezactiva temporar toate extensiile și vom vizita pagina web pentru a vedea dacă javascript: void (0) este rezolvat.
Pentru a dezactiva toate extensiile pe Google Chrome:
1. Faceți clic pe cele trei puncte verticale și selectați Mai multe unelte.
2. Din submeniul Mai multe instrumente, faceți clic pe Extensii.
Ca alternativă, deschideți o filă nouă, introduceți chrome://extensions în bara de adrese URL și apăsați pe Enter.
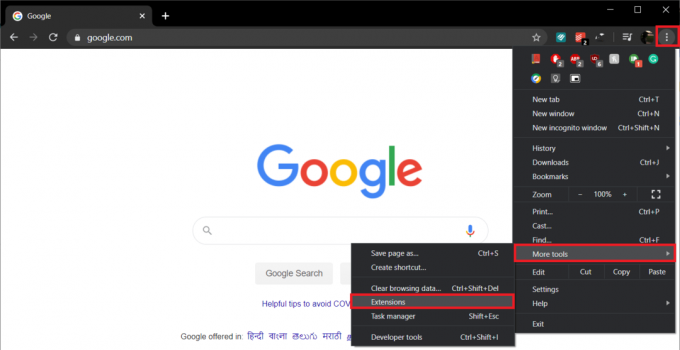
3. Continuați și dezactivați toate extensiile individual făcând clic pe comutatoare de lângă numele lor.
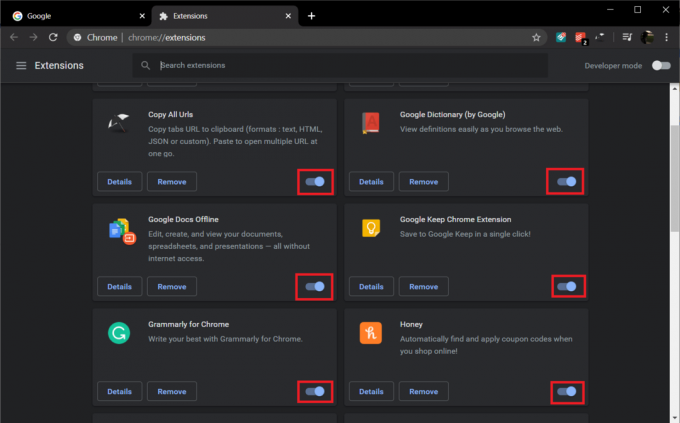
Pentru a dezactiva toate extensiile din Microsoft Edge:
1. Faceți clic pe trei puncte orizontale și selectați Extensii.
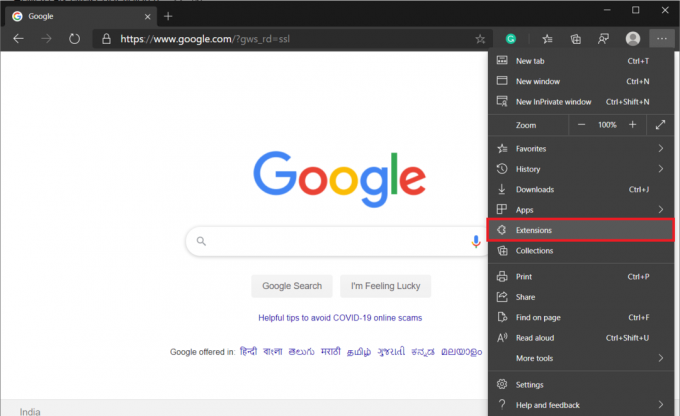
2. Acum mergeți mai departe și dezactivați toate extensiile individual făcând clic pe comutatoarele de comutare de lângă ele.
Pentru a dezactiva toate extensiile din Mozilla Firefox:
1. Faceți clic pe pictograma hamburger și selectați Suplimente.
2. Comutați la Extensii fila și dezactivați toate extensiile.
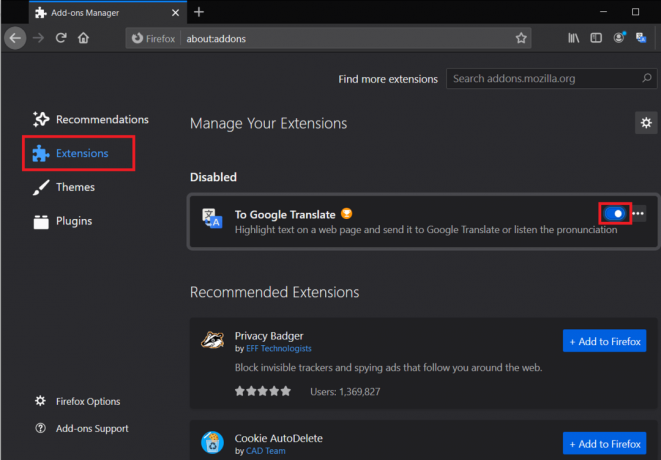
Recomandat:
- Cum se remediază eroarea de diagnosticare Dell 2000-0142
- Cum se schimbă monitorul primar și secundar pe Windows
Dacă niciuna dintre metodele de mai sus nu te-a ajutat rezolvați eroarea javascript: void (0)., încercați să reinstalați browserul. Dar dacă una dintre metode a ajutat, spuneți-ne care a fost în comentariile de mai jos!



