Remediați utilizarea 100% a discului în Managerul de activități în Windows 10
Miscellanea / / November 28, 2021
Dacă vă confruntați cu utilizarea 100% a discului în problema Managerului de activități, chiar dacă nu efectuați nicio sarcină care necesită multă memorie, nu vă faceți griji, deoarece astăzi vom vedea o modalitate de a remedia această problemă. Această problemă nu se limitează la utilizatorii care au PC cu specificații scăzute, deoarece mulți utilizatori care au cea mai recentă configurație, cum ar fi procesorul i7 și 16 GB RAM, se confruntă, de asemenea, cu o problemă similară.
Aceasta este o problemă serioasă, deoarece nu utilizați nicio aplicație, ci când deschideți Managerul de activități (Ctrl+Shift+Esc) vezi că Utilizarea discului este aproape de 100%, ceea ce face PC-ul atât de lent încât este aproape imposibil de folosit. Când utilizarea discului este de 100%, chiar și aplicațiile de sistem nu pot rula corect, deoarece nu mai există utilizare a discului de utilizat.
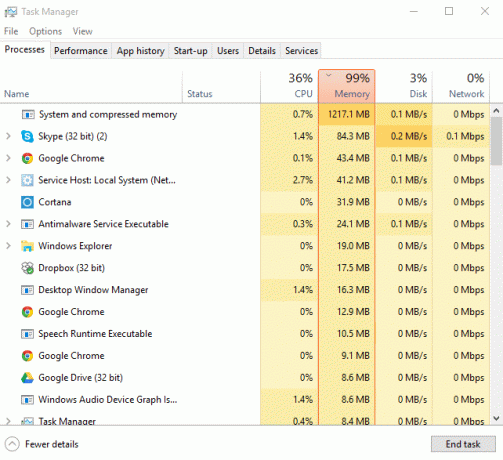
Depanarea acestei probleme este destul de dificilă, deoarece nu există un singur program sau aplicație care să utilizeze toată utilizarea discului și, prin urmare, nu există nicio modalitate de a afla care aplicație este vinovată. În unele cazuri, este posibil să găsiți programul care cauzează problema, dar în 90% nu va fi cazul. Oricum, fără a pierde timpul, să vedem Cum să remediați utilizarea 100% a discului în Managerul de activități în Windows 10 cu ajutorul tutorialului de mai jos.
Care sunt cauzele comune ale utilizării 100% a procesorului în Windows 10?
- Căutare Windows 10
- Notificări aplicații Windows
- Serviciul Superfetch
- Pornire aplicații și servicii
- Partajarea actualizărilor P2P Windows
- Servicii de predicție Google Chrome
- Problemă cu permisiunea Skype
- Servicii de personalizare Windows
- Actualizare Windows și drivere
- Probleme de malware
Cuprins
- Remediați utilizarea 100% a discului în Managerul de activități în Windows 10
- Metoda 1: Dezactivați Căutarea Windows
- Metoda 2: Dezactivați Obțineți sfaturi, trucuri și sugestii pe măsură ce utilizați Windows
- Metoda 3: Dezactivați Superfetch
- Metoda 4: Dezactivați RuntimeBroker
- Metoda 5: Resetați memoria virtuală
- Metoda 6: Remediați driverul StorAHCI.sys
- Metoda 7: Dezactivați aplicațiile și serviciile de pornire
- Metoda 8: Dezactivați partajarea P2P
- Metoda 9: Dezactivați sarcina ConfigNotification
- Metoda 10: Dezactivați serviciul de predicție în Chrome
- Metoda 11: Rulați Instrumentul de depanare a întreținerii sistemului
- Metoda 12: Actualizați Windows și driverele
- Metoda 13: Defragmentați hard diskul
- Metoda 14: Rulați CCleaner și Malwarebytes
- Metoda 15: Rulați System File Checker și DISM
- Metoda 16: Dezactivați pornirea rapidă
- Metoda 17: Utilizare 100% a discului de către Skype
- Metoda 18: Dezactivați sistemul și procesul de memorie comprimată
- Metoda 19: Dezactivați temporar software-ul antivirus
Remediați utilizarea 100% a discului în Managerul de activități în Windows 10
Asigura-te ca creați un punct de restaurare doar în cazul în care ceva nu merge bine.
Metoda 1: Dezactivați Căutarea Windows
1. Deschideți linia de comandă. Utilizatorul poate efectua acest pas căutând „cmd” și apoi apăsați Enter.

2. Tastați următoarea comandă în cmd și apăsați Enter:
net.exe opri „căutarea Windows”
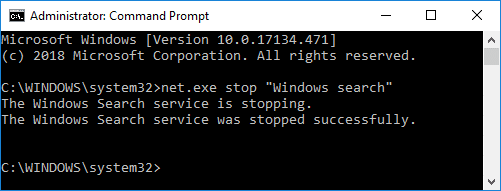
Notă: Acest lucru ar dezactiva temporar serviciul de căutare Windows dacă doriți, puteți activa serviciul de căutare Windows folosind această comandă: net.exe pornește „Windows Search”
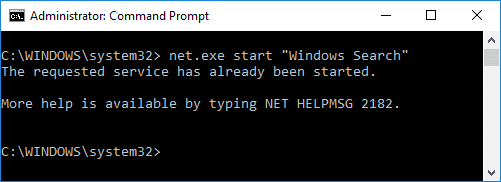
3. Odată ce serviciul de căutare este dezactivat, verificați dacă dvs Problema de utilizare a discului este rezolvată sau nu.
4. Daca esti in stare remediați utilizarea 100% a discului în Task Manager atunci trebuie dezactivați definitiv Căutarea Windows.
5. Apăsați tasta Windows + R apoi tastați servicii.msc și apăsați Enter.

6. Derulați în jos și găsiți serviciul de căutare Windows. Faceți clic dreapta pe el și selectați Proprietăți.

7. De la Lansare tip drop-down select Dezactivat.

8. Faceți clic pe Aplicați urmat de Bine pentru a vă salva modificările.
9. Din nou oPen Task Manager (Ctrl+Shift+Esc) și vedeți dacă sistemul nu mai utilizează 100% din utilizarea discului, ceea ce înseamnă că ați rezolvat problema.

Metoda 2: Dezactivați Obțineți sfaturi, trucuri și sugestii pe măsură ce utilizați Windows
1. Apăsați tasta Windows + I pentru a deschide Setări și apoi faceți clic Sistem.

2. Acum, din meniul din stânga, faceți clic pe Notificări și acțiuni.
3. Derulați în jos până găsiți „Obțineți sfaturi, trucuri și sugestii pe măsură ce utilizați Windows.”

4. Asigura-te ca dezactivați comutatorul pentru a dezactiva această setare.
5. Reporniți computerul și vedeți dacă puteți remedia utilizarea 100% a discului în Task Manager în Windows 10.
Metoda 3: Dezactivați Superfetch
1. Apăsați tasta Windows + R apoi tastați servicii.msc și apăsați enter.

2. Derulați în jos lista și găsiți Serviciu Superfetch În listă.
3. Faceți clic dreapta pe Superfetch și selectați Proprietăți.
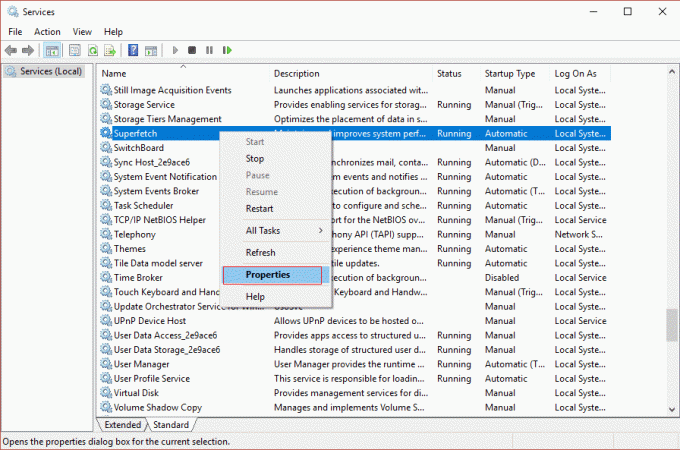
4. Mai întâi, faceți clic pe Stop și setați tipul de pornire la Dezactivat.

5. Reporniți computerul pentru a salva modificările și acest lucru poate fi capabil Remediați utilizarea 100% a discului în Managerul de activități în Windows 10.
Metoda 4: Dezactivați RuntimeBroker
1. Apăsați tasta Windows + R apoi tastați regedit și apăsați Enter pentru a deschide Editorul Registrului.

2. În Editorul Registrului, navigați la următoarele:
HKEY_LOCALMACHINE\SYSTEM\CurrentControlSet\Services\TimeBrokerSvc
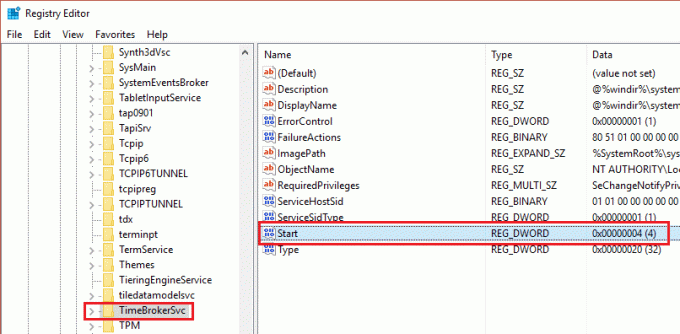
3. În panoul din dreapta, faceți dublu clic pe start si schimba-l Valoare hexazecimală de la 3 la 4. (Valoarea 2 înseamnă automat, 3 înseamnă manual și 4 înseamnă dezactivat)

4. Închideți Editorul Registrului și reporniți computerul pentru a aplica modificările.
Metoda 5: Resetați memoria virtuală
1. Apăsați tasta Windows + R apoi tastați sysdm.cpl și apăsați Enter pentru a deschide Proprietatile sistemului.

2. Schimba cu Filă avansată apoi faceți clic pe Setări butonul de sub Performanţă.

3. Acum comută din nou la Filă avansată sub Opțiuni de performanță, apoi faceți clic pe „Schimbarebutonul de sub Memorie virtuala.

4. Asigura-te ca debifați “Gestionați automat dimensiunea fișierului de paginare pentru toate unitățile“.
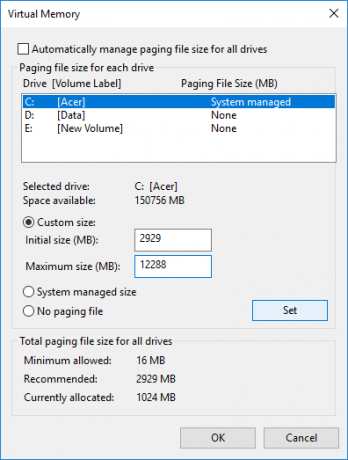
5. Apoi, evidențiați unitatea de sistem (în general unitatea C:) sub Dimensiunea fișierului de paginare și selectați Opțiuni de dimensiune personalizată. Apoi setați valorile potrivite pentru câmpuri: Mărimea inițială (MB) și Mărimea maximă (MB). Este foarte recomandat să evitați selectarea opțiunii Fără fișier de paginare aici.
Notă: Dacă nu sunteți sigur ce să setați pentru câmpul de valoare pentru dimensiunea inițială, atunci utilizați numărul din „Recomand” din secțiunea „Dimensiunea totală a fișierului de paginare pentru toate unitățile”. Pentru Dimensiunea maximă, nu setați valoarea prea mare și ar trebui setată la aproximativ 1,5 ori cantitatea de RAM instalată. Deci, pentru un PC care rulează 8 GB RAM, dimensiunea maximă ar trebui să fie 1024 X 8 X 1,5 = 12.288 MB.
6. Odată ce ați introdus valoarea potrivită faceți clic pe Set și apoi faceți clic BINE.
7. Următorul pas ar fi să ștergeți fișierele temporare de Windows 10. Apăsați tasta Windows + R apoi tastați temp și apăsați Enter.

8. Click pe Continua pentru a deschide folderul Temp.
9. Selectați toate fișierele sau folderele prezent în interiorul folderului Temp și ștergeți-le definitiv.
Notă: Pentru a șterge definitiv orice fișier sau folder, trebuie să apăsați Buton Shift + Del.
10. Acum deschideți Managerul de activități (Ctrl+Shift+Esc) și vedeți dacă puteți să Remediați utilizarea 100% a discului în Managerul de activități în Windows 10.
Metoda 6: Remediați driverul StorAHCI.sys
1. Apăsați tasta Windows + R apoi tastați devmgmt.msc și apăsați Enter pentru a deschide Manager de dispozitiv.

2. Extindeți Controlere IDE ATA/ATAPI și apoi faceți clic dreapta pe controlerul AHCI și selectați Proprietăți.
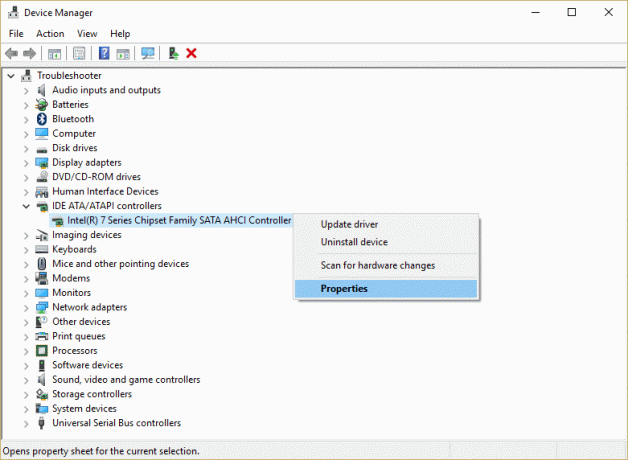
3. Comutați la fila Driver apoi faceți clic pe butonul Detalii șofer.
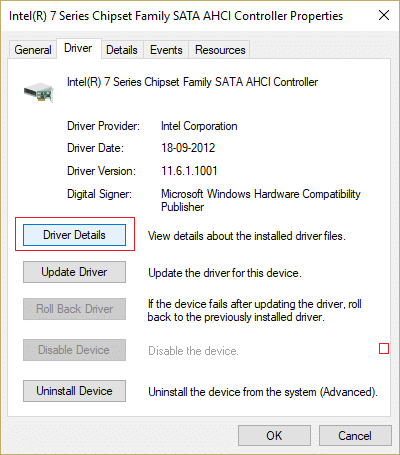
4. Dacă în fereastra Detalii fișier driver, vedeți mesajul C:\WINDOWS\system32\DRIVERS\storahci.sys în câmpul Fișiere driver, atunci sistemul dumneavoastră ar putea fi afectat de a eroare în driverul Microsoft AHCI.
5. Clic Bine pentru a închide fereastra Detalii fișier driver și a comuta la fila Detalii.
6. Acum, din meniul drop-down Proprietate, selectați „Calea instanței dispozitivului“.
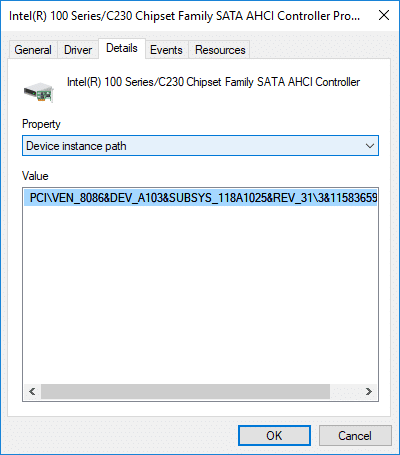
7. Faceți clic dreapta pe text prezent în câmpul Valoare și selectați Copie. Lipiți textul într-un fișier notepad sau într-un loc sigur.
PCI\VEN_8086&DEV_A103&SUBSYS_118A1025&REV_31\3&11583659&0&B8

8. Apăsați tasta Windows + R apoi tastați regedit și apăsați Enter pentru a deschide Editorul Registrului.

9. Navigați la următoarea cale de registry:
HKEY_LOCAL_MACHINE\System\CurrentControlSet\Enum\PCI\
10. Acum, sub PCI, trebuie găsiți controlerul AHCI, în exemplul de mai sus (la pasul 7) valoarea corectă a controlerului AHCI ar fi „VEN_8086&DEV_A103&SUBSYS_118A1025&REV_31”.
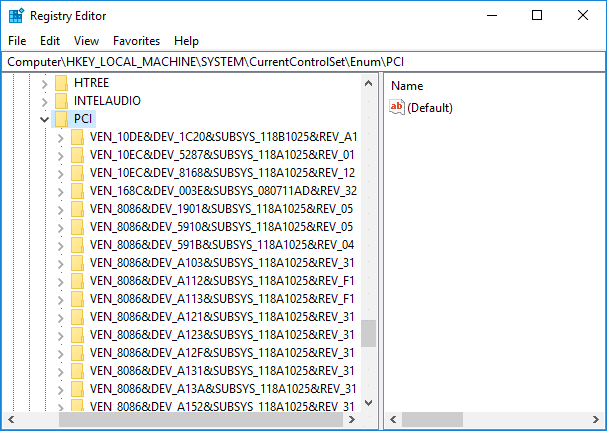
11. În continuare, a doua parte a exemplului de mai sus (la pasul 7) este 3&11583659&0&B8, pe care îl veți găsi când extindeți Cheie de registry „VEN_8086&DEV_A103&SUBSYS_118A1025&REV_31”.
12. Încă o dată, asigurați-vă că vă aflați în locația corectă din registru:
HKEY_LOCAL_MACHINE\System\CurrentControlSet\Enum\PCI\\ \
Exemplu: Computer\HKEY_LOCAL_MACHINE\SYSTEM\CurrentControlSet\Enum\PCI\VEN_8086&DEV_A103&SUBSYS_118A1025&REV_31\3&11583659&0&B8

13. Apoi, sub tasta de mai sus, trebuie să navigați la:
Parametri dispozitiv > Gestionare întreruperi > MessageSignledInterruptProperties
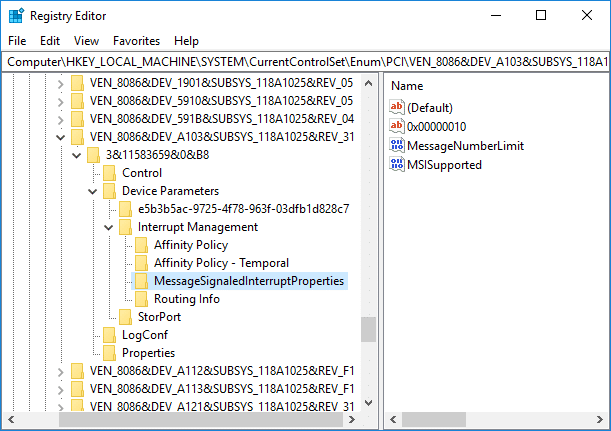
14. Asigurați-vă că selectați „MessageSignedInterruptProperties” și apoi în fereastra din dreapta faceți dublu clic pe MSIS acceptă DWORD.
15.Schimbați valoarea DWORD suportat de MSIS în 0 și faceți clic pe OK. Asta ar dezactivați MSI pe sistemul dvs.

16. Închideți totul și reporniți computerul pentru a salva modificările.
Metoda 7: Dezactivați aplicațiile și serviciile de pornire
1. presa Ctrl + Shift + tasta Esc simultan să se deschidă Gestionar de sarcini.
2. Apoi treceți la Fila Pornire și Dezactivați toate serviciile care au un impact ridicat.

3. Asigurați-vă că numai Dezactivați serviciile terță parte.
4. Reporniți computerul pentru a salva modificările.
Metoda 8: Dezactivați partajarea P2P
1. Apăsați tasta Windows + I pentru a deschide Setări.
2. Din ferestrele Setări, faceți clic pe Pictograma Actualizare și securitate.

3. Apoi, sub Actualizare setări, faceți clic Opțiuni avansate.

4. Acum faceți clic pe „Alegeți cum sunt livrate actualizările.”

5. Asigurați-vă că dezactivați comutatorul pentru „Actualizări din mai multe locuri.”

6. Reporniți computerul și verificați din nou dacă puteți remedia utilizarea 100% a discului în Managerul de activități în Windows 10.
Metoda 9: Dezactivați sarcina ConfigNotification
1. Introduceți Task Scheduler în bara de căutare Windows și faceți clic pe Planificator de sarcini.
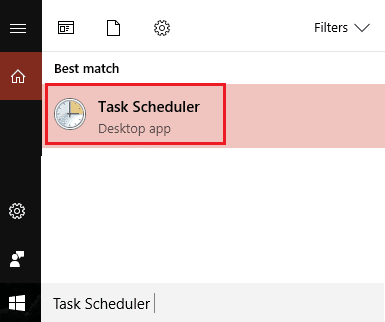
2. Din Task Scheduler, accesați Microsoft decât Windows și, în sfârșit, selectați WindowsBackup.
3. În continuare, Dezactivează ConfigNotification și aplicați modificările.

4. Închideți Vizualizatorul de evenimente și reporniți computerul, iar acest lucru poate remedia utilizarea 100% a discului în Managerul de activități în Windows 10, dacă nu, atunci continuați.
Metoda 10: Dezactivați serviciul de predicție în Chrome
1.Deschide Google Chrome apoi faceți clic pe cele trei puncte verticale (butonul mai multe), apoi selectați Setări.

2. Derulați în jos și faceți clic pe Avansat.

3. Apoi, sub Confidențialitate și securitate, asigurați-vă că dezactivați comutatorul pentru „Utilizați un serviciu de predicție pentru a încărca paginile mai rapid.”

4. După ce ați terminat, reporniți computerul pentru a salva modificările.
Metoda 11: Rulați Instrumentul de depanare a întreținerii sistemului
1.Apăsați tasta Windows + R, apoi tastați control și apăsați Enter pentru a deschide Panou de control.

2. Căutați Depanare și faceți clic pe Depanare.

3. În continuare, faceți clic pe A vedea tot în panoul din stânga.
4. Faceți clic și rulați Instrument de depanare pentru întreținerea sistemului.

5. Instrumentul de depanare poate fi capabil Remediați utilizarea 100% a discului în Managerul de activități în Windows 10.
Metoda 12: Actualizați Windows și driverele
1.Apăsați tasta Windows + I și apoi selectați Actualizare și securitate.

2. Apoi, sub Stare actualizare, faceți clic pe „Verifică pentru actualizări.”

3.Dacă este găsită o actualizare pentru computerul dvs., instalați actualizarea și reporniți computerul.
4. Acum apăsați tasta Windows + R, apoi tastați „regedit” și apăsați Enter pentru a deschide Manager dispozitive.

5. Asigurați-vă că nu există semn de exclamare galben și actualizați driverele care sunt învechite.

6. În multe cazuri, actualizarea driverelor a reușit să remedieze utilizarea 100% a discului în Managerul de activități în Windows 10.
Metoda 13: Defragmentați hard diskul
1. În bara de căutare Windows tastați „defragmentează” și apoi faceți clic pe Defragmentați și optimizați unitățile.
2. În continuare, selectați toate unitățile unul câte unul și faceți clic pe A analiza.

3. Dacă procentul de fragmentare este peste 10%, asigurați-vă că selectați unitatea și faceți clic pe Optimizare (Acest proces poate dura ceva timp, așa că aveți răbdare).
4. Odată ce fragmentarea este finalizată, reporniți computerul și verificați dacă puteți Remediați utilizarea 100% a discului în Managerul de activități în Windows 10.
Metoda 14: Rulați CCleaner și Malwarebytes
1.Descărcați și instalați CCleaner & Malwarebytes.
2.Rulați Malwarebytes și lăsați-l să vă scaneze sistemul pentru fișiere dăunătoare.
3. Dacă este găsit malware, acesta le va elimina automat.
4.Acum alergați CCleaner iar în secțiunea „Cleaner”, sub fila Windows, vă sugerăm să verificați următoarele selecții pentru a fi curățate:

5. După ce v-ați asigurat că punctele adecvate sunt verificate, faceți clic pur și simplu Run Cleaner, și lăsați CCleaner să-și urmeze cursul.
6. Pentru a vă curăța sistemul în continuare, selectați fila Registry și asigurați-vă că sunt bifate următoarele:

7.Selectați Scanare pentru problemă și permiteți scanării CCleaner, apoi faceți clic Remediați problemele selectate.
8. Când CCleaner întreabă „Doriți modificări de rezervă ale registrului?” selectați Da.
9.Odată ce copierea de rezervă a fost finalizată, selectați Remediați toate problemele selectate.
10. Reporniți computerul pentru a salva modificările și pentru a vedea dacă puteți Remediați utilizarea 100% a discului în Managerul de activități în Windows 10.
Metoda 15: Rulați System File Checker și DISM
1.Apăsați tasta Windows + X apoi faceți clic pe Prompt de comandă (administrator).

2. Acum introduceți următoarele în cmd și apăsați enter:
Sfc /scannow. sfc /scannow /offbootdir=c:\ /offwindir=c:\windows (Dacă mai sus nu reușește, încercați-l pe acesta)

3. Așteptați ca procesul de mai sus să se termine și, odată terminat, reporniți computerul.
4. Deschideți din nou cmd și tastați următoarea comandă și apăsați Enter după fiecare:
a) Dism /Online /Cleanup-Image /CheckHealth. b) Dism /Online /Cleanup-Image /ScanHealth. c) Dism /Online /Cleanup-Image /RestoreHealth

5.Lăsați comanda DISM să ruleze și așteptați să se termine.
6. Reporniți computerul pentru a salva modificările și a vedea dacă puteți Remediați utilizarea 100% a discului în Managerul de activități în Windows 10.
Metoda 16: Dezactivați pornirea rapidă
1.Apăsați tasta Windows + R, apoi tastați control și apăsați Enter pentru a deschide Panou de control.

2. Faceți clic pe Hardware și sunet apoi faceți clic pe Opțiuni de putere.

3. Apoi din panoul din stânga ferestrei selectați „Alegeți ce fac butoanele de alimentare.”

4. Acum faceți clic pe „Modificați setările care sunt momentan indisponibile.”

5. Debifați „Activați pornirea rapidă” și faceți clic pe Salvare modificări.

6. Reporniți computerul și vedeți dacă puteți Remediați utilizarea 100% a discului în Managerul de activități în Windows 10.
Metoda 17: Utilizare 100% a discului de către Skype
1. Apăsați tasta Windows + R apoi tastați „C:\Program Files (x86)\Skype\Phone” și apăsați enter.
2. Acum faceți clic dreapta pe „Skype.exe” și selectați Proprietăți.

6.Comutați la Fila Securitate și asigurați-vă că evidențiați „TOATE PACHELE DE APLICARE" apoi apasa Editați | ×.

7. Asigurați-vă din nou că „TOATE PACHELE DE APLICARE” este evidențiat, apoi bifați Permisiune de scriere.

8. Faceți clic pe Aplicare, urmat de Ok și apoi reporniți computerul pentru a salva modificările.
Metoda 18: Dezactivați sistemul și procesul de memorie comprimată
1.Apăsați tasta Windows + R apoi tastați Taskschd.msc și apăsați Enter pentru a deschide Planificator de sarcini.

2. Navigați la următoarea cale:
Bibliotecă Task Scheduler > Microsoft > Windows > MemoryDiagnostic
3.Clic dreapta pe RunFullMemoryDiagnostic și selectați Dezactivați.
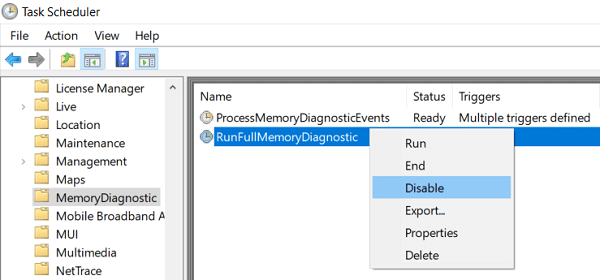
4. Închideți Task Scheduler și reporniți computerul.
Metoda 19: Dezactivați temporar software-ul antivirus
1.Clic dreapta pe Pictograma programului antivirus din bara de sistem și selectați Dezactivați.

2. În continuare, selectați intervalul de timp pentru care Antivirusul va rămâne dezactivat.

Notă: Alegeți cea mai mică perioadă de timp posibilă, de exemplu 15 minute sau 30 de minute.
3. După ce ați terminat, verificați din nou dacă puteți remedia utilizarea 100% a discului în managerul de activități.
Recomandat:
- Remediați problema tastaturii care nu se tastează în Windows 10
- Cum se conectează Cortana la contul Gmail în Windows 10
- Fix Windows nu poate comunica cu dispozitivul sau resursa
- [SOLUȚIONAT] WiFi conectat, dar fără internet pe Windows 10
Asta ai învățat cu succes Cum să remediați utilizarea 100% a discului în Managerul de activități în Windows 10 dar dacă mai aveți întrebări cu privire la acest tutorial, nu ezitați să le întrebați în secțiunea de comentarii.



