Cum să remediați eroarea de refuzare a accesului Google Drive
Miscellanea / / November 28, 2021
Google Drive este locația ideală pentru stocarea și gestionarea datelor. Serviciul de stocare în cloud acționează ca o fortăreață impenetrabilă care vă păzește imaginile, documentele și fișierele din restul lumii. Cu toate acestea, Drive nu este întotdeauna soluția de stocare perfectă, așa cum este anunțat. Au existat cazuri în care utilizatorii nu au putut să-și acceseze conturile și să recupereze informații. Dacă te confrunți cu aceeași problemă, ești la locul potrivit. Vă aducem un ghid util care vă va învăța cum să remediați eroarea de refuzare a accesului Google Drive.

Cuprins
- Cum să remediați eroarea de refuzare a accesului Google Drive
- De ce nu pot accesa Google Drive?
- Metoda 1: Verificați starea Serviciilor Google
- Metoda 2: Eliminați toate Conturile Google
- Metoda 3: Ștergeți datele de navigare
- Metoda 4: Navigați în modul incognito
- Metoda 5: Dezactivați extensiile care interferează
Cum să remediați eroarea de refuzare a accesului Google Drive
De ce nu pot accesa Google Drive?
Pentru servicii precum Google Drive, securitatea utilizatorilor și confidențialitatea datelor sunt de cea mai mare prioritate. De fiecare dată când Google Drive detectează o conectare suspectă, refuză accesul pentru a preveni pierderea plauzibilă a datelor. Extensiile de la terți, mai multe conturi Google și istoricul îndoielnic al internetului sunt câțiva factori care cauzează
Eroare „Accesul a fost refuzat” pe Google Drive. Cu toate acestea, problema nu este permanentă și poate fi rezolvată prin câteva metode simple.Metoda 1: Verificați starea Serviciilor Google
Înainte de a încerca alte metode de depanare, este esențial să vă asigurați că serverele Google Drive sunt în funcțiune. Îndreptați-vă spre Tabloul de bord pentru starea Google Workspace și vezi dacă Google Drive funcționează. Dacă serverele nu sunt, așteptați până când sunt din nou online. Cu toate acestea, dacă serverele sunt în stare de funcționare, treceți la următoarea metodă.
Metoda 2: Eliminați toate Conturile Google
În zilele noastre, fiecare persoană are mai mult de un cont Google asociat computerului său. Acest lucru poate deruta serios Google Drive. Serviciul nu va putea identifica proprietarul original al unității și poate bloca accesul. Prin urmare, puteți remedia eroarea „Accesul Google Drive refuzat, aveți nevoie de permisiune” deconectându-vă de la toate conturile suplimentare.
1. Deschideți browserul și cap spre cel Cautare Google
2. Clic pe fotografia de profil a contului din colțul din dreapta sus.
3. O mică fereastră va afișa conturile dvs. Google. Faceți clic pe „Deconectați-vă de la toate conturile”.
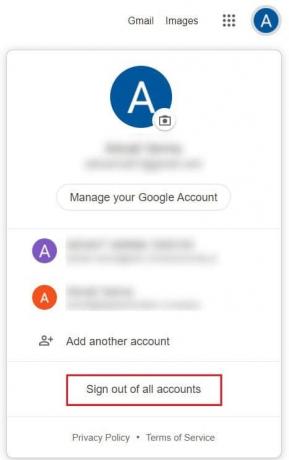
4. Acum conectare cu contul conectat la Google Drive.

5. Încercați să accesați linkul din nou și eroarea dvs. ar trebui remediată.
Metoda 3: Ștergeți datele de navigare
Datele din cache și istoricul browserului dvs. pot încetini computerul și interfera cu alte servicii de internet. Ștergerea datelor de navigare resetează setările de căutare și remediază majoritatea erorilor din browser.
1. Deschis browser-ul dvs. și faceți clic pe cele trei puncte din colțul din dreapta sus al ecranului
2. Faceți clic pe Setări.

3. Accesați panoul de confidențialitate și securitate și faceți clic pe „Ștergeți datele de navigare”.

4. În fereastra Șterge datele de navigare, treceți la panoul Avansat.
5. Permite toate opțiunile pentru a șterge datele inutile din browser.

6. Faceți clic pe „Ștergeți datele” pentru a șterge întregul istoric al browserului.
7. Deschideți Google Drive și verificați dacă eroarea „Acces refuzat” mai există.
Citește și: Cum să eliminați un cont din Google Foto
Metoda 4: Navigați în modul incognito
În modul incognito, browserul dvs. nu urmărește istoricul sau datele de căutare. Aceasta înseamnă că orice căutare pe care o faceți în modul incognito nu este afectată de datele stocate în browser. Prin urmare, vă puteți accesa Drive fără a fi refuzat.
1. Deschideți browserul și clic pe cele trei puncte din colțul din dreapta sus.
2. Faceți clic pe „Deschideți o nouă fereastră incognito”.
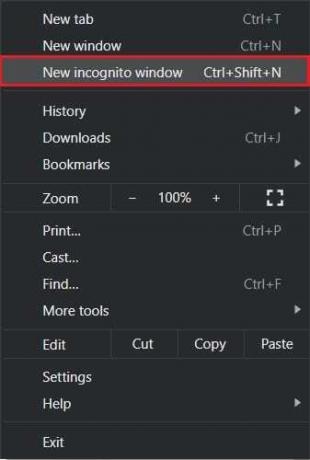
3. Mergi la site-ul oficial al Google Drive.
4. Autentificare folosind contul dvs. Google și vedeți dacă remediați eroarea „Acces Google Drive refuzat”.
Metoda 5: Dezactivați extensiile care interferează
Multe extensii ale Chrome tind să ruleze în fundal, încetinind browserul. De asemenea, pot interfera cu serviciile Google și pot provoca erori în Drive. Orice extensie care poate face ca Google să vă pună la îndoială identitatea ar trebui să fie dezactivată.
1. Deschideți Chrome și faceți clic pe cele trei puncte din colțul din dreapta sus.
2. Clic pe Instrumente și selectați Gestionați extensiile.

3. Găsiți extensiile care ar putea interfera cu Google Drive. Adblock și extensiile antivirus sunt câteva exemple.
4. Dezactivați temporar extensia făcând clic pe comutatorul de comutare sau faceți clic pe Eliminare pentru rezultate mai permanente.

5. Accesați site-ul Google Drive și verificați dacă eroarea „Acces refuzat” este remediată.
întrebări frecvente
Î1. Cum repar Accesul refuzat?
Accesul este refuzat pe Google Drive atunci când serviciul nu este sigur de identitatea dvs. Acest lucru se poate întâmpla atunci când aveți mai multe conturi Google sau diferite extensii care interferează cu Google Drive. Urmând pașii menționați mai sus, puteți remedia eroarea și puteți recâștiga accesul la spațiul de stocare Drive.
Recomandat:
- Cum se dezactivează modul incognito în Google Chrome?
- Îmbinați mai multe conturi Google Drive și Google Foto
- Cum să descărcați videoclipul cu blob URL
- Cum să conectați două sau mai multe computere la un monitor
Sperăm că acest ghid a fost util și că ați putut remediați eroarea Google Drive Acces refuzat. Spune-ne care metodă a funcționat cel mai bine pentru tine. Dacă aveți întrebări cu privire la acest articol, trimiteți-le în secțiunea de comentarii.



