Remediați problema driverului audio de înaltă definiție Realtek
Miscellanea / / November 28, 2021
Vă confruntați cu probleme cu Realtek High Definition Audio Driver? Realtek HD Audio Manager lipsește din bara de activități Windows 10? Sau nu se aude niciun sunet de la difuzoarele dvs. în Windows 10? Dacă găsiți răspunsul la întrebările de mai sus, atunci sunteți în locul potrivit, deoarece astăzi vom vedea Cum să remediați problema driverului audio de înaltă definiție Realtek.
Realtek HD Audio Manager este unul dintre cele mai bune instrumente disponibile pentru gestionarea tuturor nevoilor dvs. audio/sunet în Windows 10. Dar ce se întâmplă când nu puteți găsi pictograma Realtek HD Audio Manager în bara de activități? Majoritatea utilizatorilor care se confruntă cu această problemă se plâng că au această problemă numai după actualizarea sau actualizarea Windows 10.
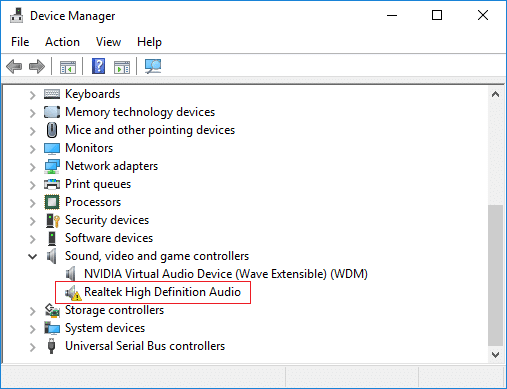
Pot exista numeroase cauze care stau la baza acestei probleme, dar problema principală pare să fie drivere audio Realtek corupte sau învechite. Și dacă acesta este cazul, această problemă poate fi rezolvată prin reinstalarea driverelor audio Realtek. Oricum, fără să pierdem timp, să vedem
Cum să remediați problema driverului audio de înaltă definiție Realtek.Notă: Deschideți Manager dispozitive apăsând tasta Windows + R, apoi tastați devmgmt.msc și apăsați Enter. Apoi, extindeți Controlere de sunet, video și jocuri și apoi verificați dacă puteți vedea a semnul exclamării galben pe "Realtek High Definition Audio“. Dacă puteți vedea semnul exclamării galben, atunci confirmă că aceasta este o problemă a driverului.
Cuprins
- Remediați problema driverului audio de înaltă definiție Realtek
- Metoda 1: Reinstalați driverele Realtek HD Audio
- Metoda 2: Actualizați manual driverele audio Realtek
- Metoda 3: Utilizați Adăugare moștenire pentru a instala drivere care să accepte placa de sunet mai veche
- Metoda 4: Dezinstalați driverul Realtek High Definition Audio
- Metoda 5: Dezactivați driverul de autobuz UAA Microsoft pentru audio de înaltă definiție
Remediați problema driverului audio de înaltă definiție Realtek
Asigura-te ca creați un punct de restaurare doar în cazul în care ceva nu merge bine.
Metoda 1: Reinstalați driverele Realtek HD Audio
1. Deschideți browserul web preferat, apoi navigați la acest site web.
https://www.realtek.com/en/component/zoo/category/pc-audio-codecs-high-definition-audio-codecs-software
2. Asigurați-vă că descărcați driverul corespunzător, conform arhitecturii sistemului dvs.
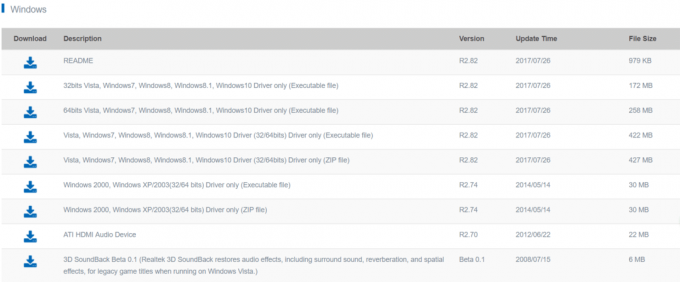
3. Odată ce fișierul este descărcat, faceți dublu clic pe fișierul de configurare și urmați instrucțiunile de pe ecran instalați cele mai recente drivere Realtek High Definition Audio.
Metoda 2: Actualizați manual driverele audio Realtek
1. Apăsați tasta Windows + R apoi tastați devmgmt.msc și apăsați Enter pentru a deschide Manager de dispozitiv.

2. Extindeți „Controlere de sunet, video și jocuri” și apoi faceți clic dreapta pe „Realtek High Definition Audio" & Selectați Actualizați driver-ul.

3. În fereastra următoare, faceți clic pe „Căutați automat software-ul de driver actualizat“.

4. În cazul în care aveți deja driverul actualizat, va apărea următoarea fereastră. Dacă nu, Windows va actualiza automat driverele Realtek Audio la cea mai recentă actualizare disponibilă.
5. După ce ați terminat, reporniți computerul pentru a salva modificările.
Dacă încă vă confruntați cu problema driverului audio Realtek High Definition, atunci trebuie să actualizați manual driverele, urmați acest lucru:
6. Dacă nu a putut să vă actualizeze driverele, faceți din nou clic dreapta pe „Realtek High Definition Audio" & Selectați Actualizați driver-ul.
7. De data aceasta, selectează “Răsfoiți computerul meu pentru software-ul de driver.“

8. Apoi, selectați „Permiteți-mi să aleg dintr-o listă de drivere de dispozitiv de pe computerul meu.”

9. Selectați cel potrivit conducător auto din listă și faceți clic Următorul.
10. Lăsați procesul să se termine și apoi reporniți computerul.
11. Alternativ, accesați site-ul web al producătorului și descărcați cele mai recente drivere.
Metoda 3: Utilizați Adăugare moștenire pentru a instala drivere care să accepte placa de sunet mai veche
1. Apăsați tasta Windows + R apoi tastați „devmgmt.msc” (fără ghilimele) și apăsați Enter pentru a deschide Device Manager.

2. În Manager dispozitive, selectați Controlere de sunet, video și jocuri și apoi faceți clic pe Acțiune > Adăugați hardware vechi.

3. Clic Următorul, Selectați 'Căutați și instalați automat hardware-ul (recomandat).’

4. Reporniți sistemul pentru a salva modificările și pentru a vedea dacă puteți Remediați problema driverului audio de înaltă definiție Realtek.
Metoda 4: Dezinstalați driverul Realtek High Definition Audio
1. Căutați panou de control din bara de căutare din meniul Start și faceți clic pe ea pentru a deschide Panou de control.

2. Click pe Dezinstalează un program si apoi cauta Intrare Realtek High Definition Audio Driver.

3. Faceți clic dreapta pe el și selectați Dezinstalează.

4. Reporniți computerul și deschideți Manager de dispozitiv.
5. Faceți clic pe Acțiune apoi pe „Scanați pentru modificări hardware.”

6. Sistemul dvs. va fi automat instalați driverul audio de înaltă definiție Realtek.
Metoda 5: Dezactivați driverul de autobuz UAA Microsoft pentru audio de înaltă definiție
1. Apăsați tasta Windows + R apoi tastați devmgmt.msc și apăsați enter pentru a deschide Manager de dispozitiv.

2. Extinde Dispozitive de sistem și faceți clic dreapta pe Driver de autobuz Microsoft UAA pentru audio de înaltă definiție apoi selectați Dezactivați.
3. Acum vizitați Realtek pentru a descărca cel mai recent driver și ar trebui să se instaleze acum fără nicio problemă.
Recomandat:
- Reconstruiți fonturile cache în Windows 10
- Dezactivați articolele recente și locurile frecvente în Windows 10
- Fix Bluetooth nu se poate dezactiva pe Windows 10
- Remediați eroarea de gestionare a memoriei în Windows 10
Asta ai învățat cu succes Cum să remediați problema driverului audio de înaltă definiție Realtek dar dacă mai aveți întrebări cu privire la acest tutorial, nu ezitați să le întrebați în secțiunea de comentarii.



