Cele mai eficiente comenzi rapide de la tastatură Photoshop CS 6
Miscellanea / / December 02, 2021
Editarea imaginilor poate fi o experiență distractivă pentru un utilizator, dar dacă face parte din fluxul dvs. de lucru, atunci poate fi și frustrant. Mai ales dacă este făcut greșit sau nu în cel mai optim mod. Folosirea Photoshop CS 6 poate fi o experiență greoaie dacă nu ești folosind comenzile rapide de la tastatură. Dar nu toate comenzile rapide de la tastatură merită reținute.

Să aruncăm o privire la cele care vă pot economisi cel mai mult timp și sunt cele mai eficiente în îmbunătățirea fluxului de lucru.
Uneltele
În timp ce editați orice fel de imagine, veți ajunge inevitabil să utilizați instrumente precum mutarea, selectarea, corecția și așa mai departe. The Mutare, Marcaj, Perie, și Picura sunt poate cele mai folosite de majoritatea oamenilor. Photoshop însuși are o listă cuprinzătoare de comenzi rapide de la tastatură (Editați | × -> Comenzi rapide de la tastatură) pentru orice, dar este mult prea lung și complex pentru a vă deranja.

Poate că folosești alte instrumente, dar asta trebuie să memorezi mai întâi.
V Mutare
M Instrumente de marcaj
L Instrumente lasso
W Selectare rapidă, baghetă magică
eu Pipătă, Eșantion de culoare, riglă, notă, numărătoare
J Perie de vindecare a punctelor, perie de vindecare, plasture, ochi roșii
B Pensule, creion, înlocuitor de culoare, perie mixer
Dacă nu sunteți ca mine și utilizați diferite instrumente, atunci iată lista tuturor celorlalte instrumente pe care le puteți găsi în Photoshop CS 6.
S Ștampila de clonare, Ștampila de model
C Instrumente de decupare și tăiere
Y Pensula de istorie, Pensula de istorie a artei
E Instrumente de șters
G Gradient, găleată de vopsea
O Dodge, Ard, Burete
P Instrumente stilou
TInstrumente de tip
A Selecția căii, Selecția directă
U Dreptunghi, dreptunghi rotunjit, elipsă, poligon, linie, formă personalizată
K Instrumente 3D
N Instrumente pentru cameră 3D
H Mână
R Roti
Z Zoom
D Culori implicite
X Comutați culorile prim-plan și fundal
Q Modul Mască rapidă
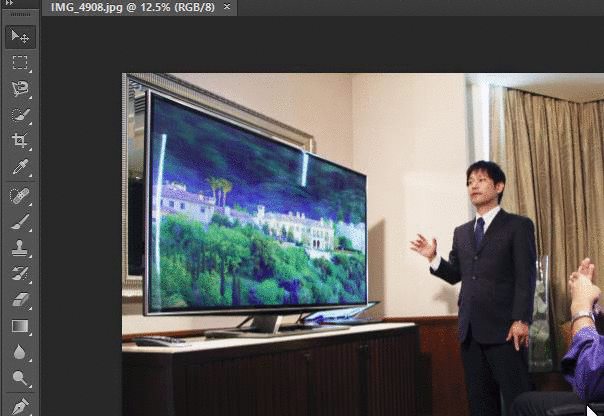
Lucrul cheie de reținut cu aceste comenzi rapide este modul în care pedalați cu instrumentele „imbricate”. Ca Marcaj instrumentul are Dreptunghiular precum și Eliptic marcaj în interiorul acestuia. Dar, apăsarea comenzii rapide de la tastatură M nu va trece între aceste comenzi rapide. Mai degrabă, trebuie să atingeți Shift+M pentru a trece între aceste instrumente „imbricate”.
Straturi
Lucrul la straturi folosind comenzile rapide de la tastatură ar putea fi mai complicat decât ceea ce sună, dar cu puțină practică, de fapt economisește mai mult timp. Iată întreaga listă de comenzi rapide de la tastatură atunci când lucrați cu straturi.
Utilizatori Mac: Folosiți tasta Cmd în loc de Ctrl și tasta Opțiune în loc de Alt.
Creați un nou strat Ctrl-Shift-N
Selectați straturi necontigue Ctrl-Clic pe straturi
Selectați straturi învecinate Faceți clic pe un strat, apoi Shift-Clic pe alt strat
Șterge stratul Șterge cheia
Vizualizați conținutul măștii de strat Alt-Clic pe pictograma masca de strat
Dezactivați temporar masca de strat Shift-Clic pe pictograma masca de strat
Clonează stratul pe măsură ce îl mutați Alt-Trasați
Găsiți/Selectați stratul care conține obiectul Control-Clic pe obiect cu instrumentul Mutare
Schimbați opacitatea stratului Tastele numerice (cu instrumentul de mutare selectat)
Parcurgeți în jos sau în sus prin modurile de amestecare Shift-Plus(+) sau Minus(–)
Schimbați la un anumit mod de amestecare (cu instrumentul Mutare) Shift-Opțiune-litera (adică: N=Normal, M=Multiplicare. etc.)

Diverse
Comenzile rapide din panou ar putea fi ușor de reținut pentru majoritatea și instrumentul stilou are propriul set de comenzi rapide complexe de la tastatură. Dar acestea nu sunt la fel de utile ca cele enumerate mai jos. Acestea nu numai că vor ajuta la reducerea timpului petrecut cu lucrul la editarea reală, ci și la dezordinea spațiilor din Photoshop CS 6.
Comutați între documentele deschise Ctrl-tilde(~)
Anulați sau Refaceți operațiuni dincolo de ultima Ctrl-Opțiune-Z/-Shift-Z
Aplicați ultimul filtru Ctrl-F
Deschide caseta de dialog Ultimul filtru Ctrl-Alt-F
Unealta de mana Bara de spațiu
Caseta de dialog Resetare Țineți apăsat Alt, Anulare se transformă în butonul de resetare, faceți clic pe el
Creșteți/Scădeți valoarea (în orice câmp de opțiune) cu 1 unitate Săgeată sus/jos
Creșteți/Scădeți valoarea (în orice câmp de opțiune) cu 10 unități Săgeată Shift-Sus/Jos
Repetați ultima transformare Ctrl-Shift-T
Măsurați unghiul dintre linii (funcția de raportor) După ce rigla este desenată, Opțiune-Trasează capătul de linie cu Instrumentul Riglă
Mutați Crop Marquee în timp ce creați Țineți spațiu în timp ce desenați
Snap Guide to Ruler ticks Țineți apăsată Shift în timp ce trageți
Evidențiați câmpuri în bara de opțiuni (n/a pentru toate instrumentele) introduce (Întoarcere pentru Mac)
Nu trageți marginea obiectului în timpul mișcării Țineți apăsat Control în timp ce trageți
Dacă nu vă plac comenzile rapide implicite, puteți oricând să accesați Editați | × -> Comenzi rapide de la tastatură -> Import pictograma și importați propriul set de comenzi rapide de la tastatură. În plus, puteți edita comenzile rapide existente din același meniu.

Faceți Photoshop mai rapid: Aici sunt cele mai bune sfaturi pentru ca Photoshop să ruleze mai repede pe orice computer.
Îți place Photoshop?
Am dori să știm dacă doriți să vedeți mai multe astfel de postări în jurul Photoshop CS 6 sau dacă există anumite probleme care vă pun la cale. Trimite-ne un comentariu pe forumul nostru.



