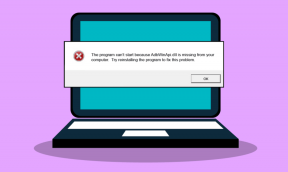Cum să faci un hard disk extern să funcționeze cu Mac OS X
Miscellanea / / December 02, 2021
Când am cumpărat WD My Passport Ultra drive, am fost surprins să văd că nu acceptă OS X din cutie. Da, avea un software special creat pentru OS X, dar nici măcar asta nu a ajutat. Se pare că pur și simplu nu era în formatul potrivit. Aceste hard disk-uri sunt personalizate pentru a rula bine pe Windows (cum v-ați aștepta) și nu funcționează bine cu OS X.

Deci, pentru a-l pune în funcțiune, ceea ce va trebui să facem este să îl formatăm în format Jurnal, care este format numai OS X sau MS-DOS (FAT), ceea ce înseamnă că va rula atât cu OS X, cât și cu Windows. Dacă veți folosi doar hard disk-ul pe un Mac, vă recomand să rămâneți cu Journaled.
De ce trebuie să reformatați hard diskul extern
Când am primit pentru prima dată hard disk-ul, nu am putut copia nimic pe el (dar am putut copia de pe el). Utilitarul de disc a arătat că a fost formatat în MS-DOS (FAT), dar sunt destul de sigur că ar fi fost NTFS. Dacă întâmpinați aceeași problemă, singura dvs. soluție este să o reformatați într-unul din cele două formate.

Dacă intenționați să utilizați hard diskul extern doar cu Mac-uri sau doriți să îl utilizați pentru backup-uri Time Machine, formatați-l în Mac OS extins (în jurnal). Dacă sunteți ca mine, care trebuie să utilizeze cel puțin o parte a hard disk-ului de pe computerele Windows, va trebui să alegeți MS-DOS (FAT) format. Dar aici nu veți primi un sprijin excelent pentru Time Machine. În plus, nu puteți face partiții mai mari de 2 TB sau nu puteți muta fișiere mai mari de 4 GB.
Cum să reformați un hard disk extern
Mai întâi, conectați unitatea de disc extern, deschideți Căutare în prim-plan folosind comanda rapidă de la tastatură Cmd + Spațiu și tastează Utilitatea discului. presa introduce și se va lansa Disk Utility. Il poti gasi si in Utilități folder în Aplicații.

Acum, din coloana din stânga selectați 1 TB WD My Passport (sau oricare ar fi numele hard diskului) și faceți clic pe Şterge fila.

De aici, în Format, Selectați Mac OS extins (în jurnal), dați-i un nume dacă doriți și faceți clic Şterge.
Veți primi un avertisment. Din nou, faceți clic Şterge.
În câteva secunde, veți avea un hard disk OS X gata de funcționare.
Legate de: Consultați-ne Ghid definitiv pentru OS X Yosemite.
Cum se creează partiții
Plănuiesc să-mi folosesc hard disk-ul atât pentru copiile de rezervă Time Machine, cât și pentru a transporta fișiere media. S-ar putea să fie nevoie să folosesc hard disk-ul cu computere Windows, așa că voi formata una dintre partiții ca MS-DOS (FAT), pe deplin conștient de limitările sale. Celălalt, pentru backup-urile Time Machine, va fi în Mac OS extins (în jurnal) format.

Pentru a crea o partiție, selectați hard disk-ul din coloana din stânga și faceți clic pe Partiție fila.
Din meniul drop-down de mai jos Aspect partiție, selectați numărul de partiții dorit. Nu exagerați aici.

Acum, chiar mai jos, veți vedea o reprezentare vizuală a partițiilor. Puteți utiliza punctul de întrerupere pentru a modifica dimensiunea partițiilor mutându-l în sus sau în jos. De asemenea, puteți face clic pe o partiție, îi puteți da un nume și puteți selecta formatul.
După ce ați decis toate detaliile, faceți clic pe butonul aplica buton. Din fereastra pop-up, selectați Partiție.
Utilitatea discului: Verifică cele două sfaturi pentru utilizarea Disk Utility și 8 moduri de a elibera spațiu pe Mac.
La ce îl folosiți?
Ce ai de gând să faci cu hard diskul extern? Backup-uri pentru Time Machine poate? Sau doar stocarea media? Distribuie cu noi în secțiunea noastră de forumuri.