Cum să utilizați Editorul video ascuns în Windows 10
Miscellanea / / November 28, 2021
Windows 10 are un Editor video ascuns pe care îl puteți folosi pentru a edita, decupa, adăuga text sau muzică etc. Dar nu mulți oameni cunosc acest editor video și, în acest articol, vom vorbi pe larg despre acest editor video și vom vedea caracteristicile și beneficiile sale.
Orice persoană normală face câteva fotografii sau videoclipuri ori de câte ori vizitează oriunde sau întâlnește prieteni sau familii. Surprindem aceste momente pentru a avea o amintire a evenimentului pe care o putem prețui mai târziu. Și avem tendința de a împărtăși aceste momente cu alții pe rețelele sociale precum Facebook, Instagram etc. De asemenea, de multe ori trebuie să editați aceste videoclipuri înainte de a le încărca pe orice platformă de socializare. Uneori trebuie să tăiați videoclipurile sau să faceți videoclipuri din fotografiile de pe telefonul dvs. etc.
Pentru a vă edita videoclipul, puteți utiliza cu ușurință editorul video ascuns pe Windows 10, care vă va scuti de necazul de a descărca și instala orice editor video terță parte. Deși, există o mulțime de editori video terți disponibili
magazin Microsoft dar multe dintre ele ocupă o cantitate mare de spațiu pe disc și, de asemenea, editorul poate să nu aibă toate caracteristicile de care aveți nevoie.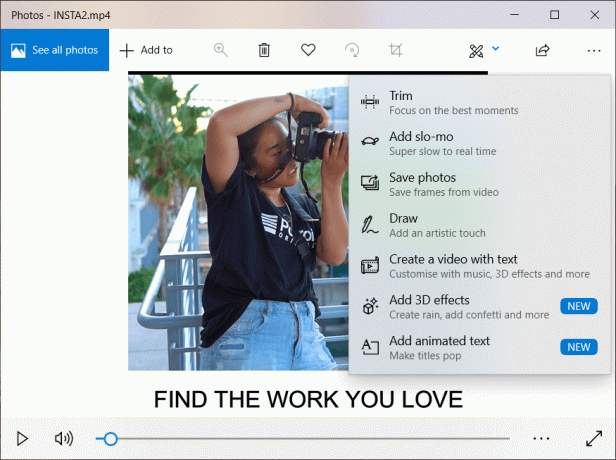
Inițial, nu a existat aplicație gratuită de editare video care vine în sistemul de operare Windows încorporat, iar utilizatorii au trebuit să instaleze și să utilizeze aplicații terțe pentru a edita videoclipuri pe sistemul lor. Dar acest lucru se schimbă cu recentul Actualizarea creatorilor de toamnă a început să se lanseze, deoarece Microsoft a adăugat acum un nou editor video în Windows 10. Această caracteristică este ascunsă în aplicația Fotografii, furnizată și de Microsoft.
Deci, pentru a utiliza aplicația gratuită de editare video pe Windows 10, tot ce trebuie să faceți este să accesați aplicația Fotografii. Aplicația Fotografii oferă multe funcții sofisticate și majoritatea indivizilor o consideră mai mult decât potrivită pentru editarea videoclipurilor atât pentru afaceri, cât și pentru uz personal.
Cuprins
- Cum să utilizați Editorul video ascuns în Windows 10
- #1 Deschideți aplicația Fotografii
- # 2 Alegeți fișierele dvs
- #3 Tăiați clipurile video
- #4 Adăugați lent la videoclip
- # 5 Adăugați text la videoclipul dvs
Cum să utilizați Editorul video ascuns în Windows 10
Asigura-te ca creați un punct de restaurare doar în cazul în care ceva nu merge bine.
Pentru a utiliza editorul video gratuit care este ascuns în aplicația Fotografii, trebuie să urmați pașii de mai jos:
#1 Deschideți aplicația Fotografii
În primul rând, trebuie să deschideți aplicația Fotografii care conține editorul video ascuns. Pentru a deschide aplicația Fotografii, urmați pașii de mai jos:
1.Căutați Aplicația Fotografii folosind bara de căutare.
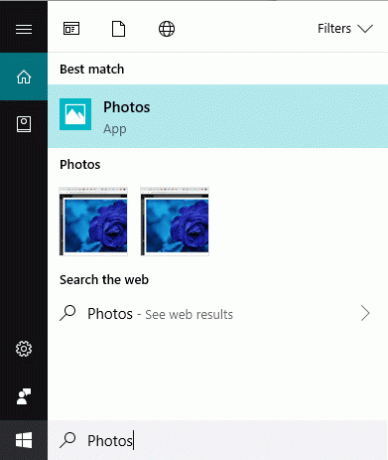
2. Apăsați butonul Enter din partea de sus a rezultatului căutării dvs. Se va deschide aplicația Fotografii.
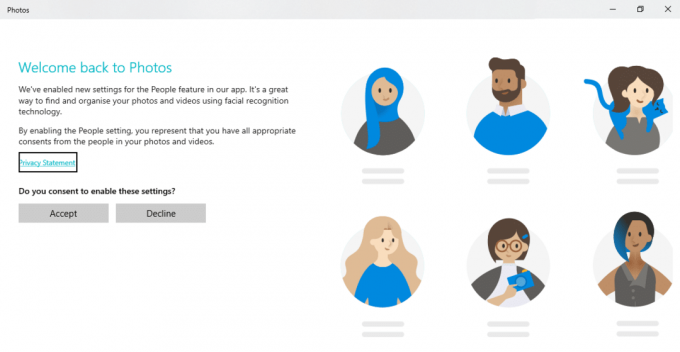
3. Când veți deschide aplicația Fotografii, inițial vă va oferi o serie scurtă de ecrane care explică unele dintre noile caracteristici ale aplicației Fotografii.
4. Când veți parcurge setul de instrucțiuni, acesta va fi finalizat și veți vedea un ecran care vă va oferi să alegeți fotografii și videoclipuri din biblioteca dvs.

# 2 Alegeți fișierele dvs
Pentru a edita orice fotografie sau videoclip folosind aplicația Fotografii, mai întâi de toate, trebuie să importați acele fotografii sau videoclipuri în aplicația Fotografii. Odată ce fotografiile sau videoclipurile sunt adăugate în aplicația Fotografii, acum le puteți edita cu ușurință.
1. Faceți clic pe Import butonul disponibil în colțul din dreapta sus.
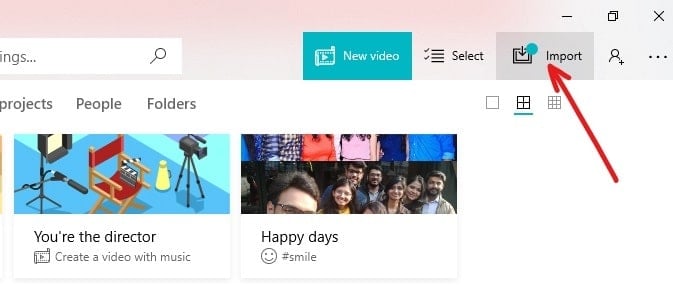
2.Va apărea un meniu derulant.
3. Alegeți o opțiune fie „Dintr-un folder” sau ”De pe un dispozitiv USB”, de unde doriți să importați fotografii și videoclipuri.
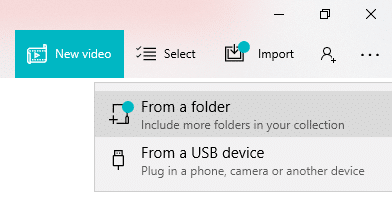
4. Sub sugestiile folderului, vor apărea toate folderele cu imagini.

5.Selectați folderul sau folderele pe care doriți să le adăugați la aplicația Fotografii.
Notă: Când veți selecta orice dosar sau dosare de adăugat în aplicația Fotografii, în viitor, dacă veți adăuga orice fișier în acel dosar, acesta va fi importat automat în aplicația Fotografii.
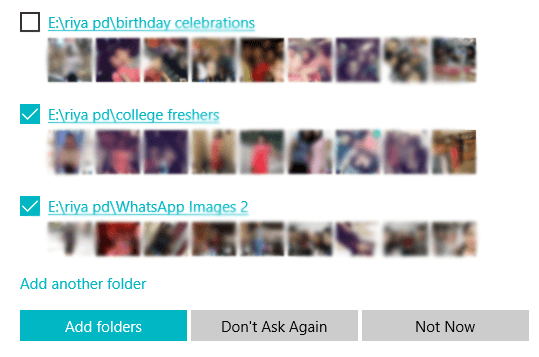
6.După selectarea folderului sau a mai multor foldere, faceți clic pe Butonul Adăugați foldere.
7.Dacă folderul pe care doriți să-l adăugați nu apare sub Sugestii de foldere, faceți clic pe Adăugați o altă opțiune de folder.
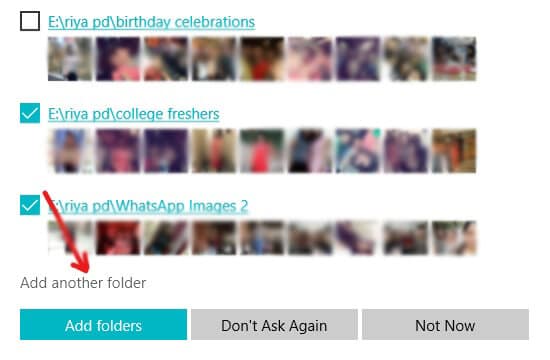
8.Se va deschide File Explorer, de unde trebuie să alegeți folderul pe care doriți să-l adăugați și faceți clic pe Selectați butonul Folder.
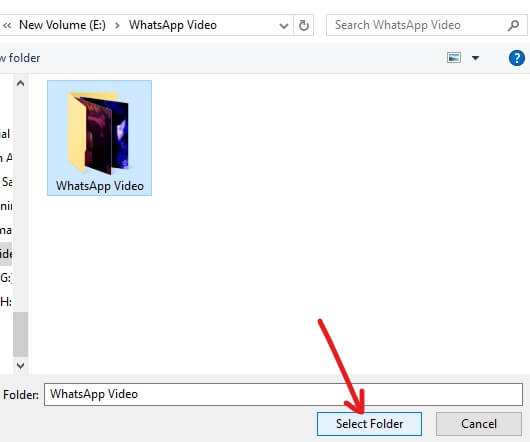
9. Dosarul selectat mai sus va apărea în sugestiile folderului. Selectați-l și faceți clic pe Adăugați foldere.
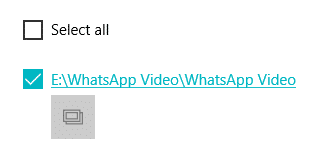
10. Dosarul dvs. va fi adăugat la aplicația Fotografii.
#3 Tăiați clipurile video
Odată ce folderul care conține videoclipul pe care doriți să-l decupați a fost adăugat în aplicația Fotografii, tot ce rămâne de făcut este să deschideți acel videoclip și să începeți să-l decupați.
Pentru a tăia videoclipul folosind editorul video ascuns, urmați pașii de mai jos:
1. Faceți clic pe Opțiunea de foldere disponibil în bara de meniu de sus.
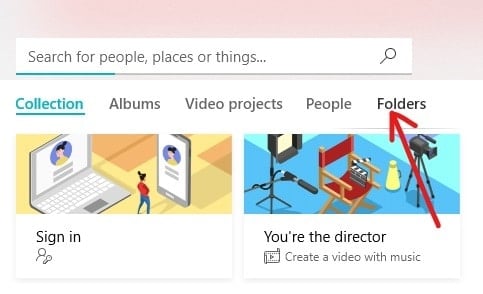
2.Toate vor fi afișate folderele și fișierele acestora care sunt adăugate în aplicația Fotografii.

3.Deschideți videoclipul pe care doriți să îl tăiați făcând clic pe el. Se va deschide videoclipul.
4. Faceți clic pe Editați și creați opțiune disponibilă în colțul din dreapta sus.

5. Se va deschide un meniu derulant. Pentru a tăia videoclipul, selectați Opțiune de tăiere din meniul derulant care apare.
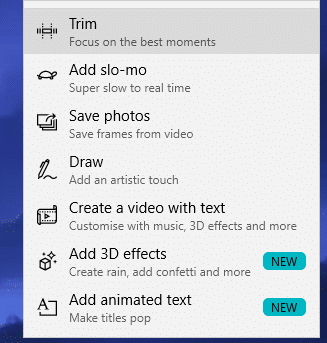
6. Pentru a utiliza instrumentul de tăiere, selectați și trageți cele două mânere disponibil în bara de redare pentru a selectați partea din videoclip pe care doriți să o păstrați.
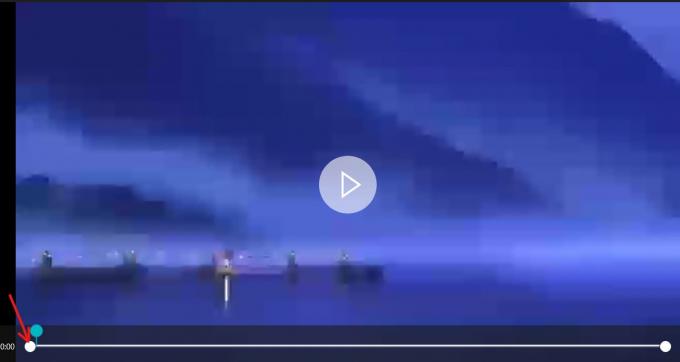
7.Dacă doriți să vedeți ce va apărea în porțiunea selectată a videoclipului, trageți pictograma pin albastru sau faceți clic pe butonul de redare pentru a reda porțiunea selectată a videoclipului dvs.
8. Când ați terminat de tăiat videoclipul și obțineți partea necesară a videoclipului, faceți clic pe Salveaza o copie opțiunea care este disponibilă în colțul din dreapta sus pentru a salva copia videoclipului tăiat.

9. Dacă doriți să opriți editarea și nu doriți să salvați modificările pe care le-ați făcut, faceți clic pe butonul Anulare care este disponibil chiar lângă butonul Salvați o copie.
10. Veți găsi copia tăiată a videoclipului pe care tocmai l-ați salvat în același folder în care este disponibil videoclipul original și, de asemenea, cu același nume de fișier ca cel al originalului. The singura diferență va fi _Trim va fi adăugat la sfârșitul numelui fișierului.
De exemplu: Dacă numele fișierului original este bird.mp4, atunci noul nume de fișier tăiat va fi bird_Trim.mp4.
După parcurgerea pașilor de mai sus, fișierul dvs. va fi tăiat și va fi salvat în aceeași locație cu fișierul original.
#4 Adăugați lent la videoclip
Slo-mo este un instrument care vă permite să alegeți o viteză mai mică a unei anumite părți a videoclipului și apoi o puteți aplica oricărei secțiuni a fișierului video pentru a o încetini. Pentru a aplica slo-mo la videoclipul dvs., urmați pașii de mai jos:
1.Deschide videoclipul pe care vrei să-l adaugi lent făcând clic pe el. Se va deschide videoclipul.
2. Faceți clic pe Editați și creați opțiune disponibilă în colțul din dreapta sus.

3.Pentru a adăuga lent la videoclip, selectați Adăugați lent opțiunea din meniul derulant care apare.
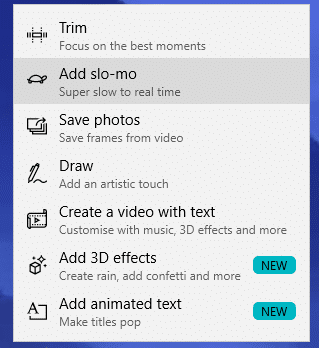
4.În partea de sus a ecranului video, veți vedea a cutie dreptunghiulară folosind care poți setați viteza slo-mo-ului. Puteți trage cursorul înapoi și înainte pentru a regla viteza lent-ului.
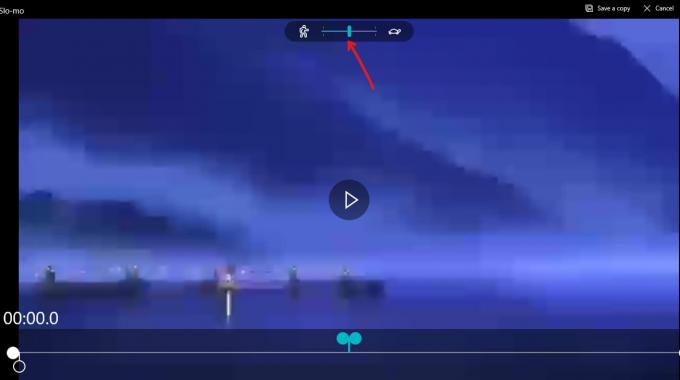
5. Pentru a crea ralenti, selectați și trageți cele două mânere disponibile în bara de redare pentru a selecta porțiunea din videoclip pe care doriți să o faceți slo-mo.
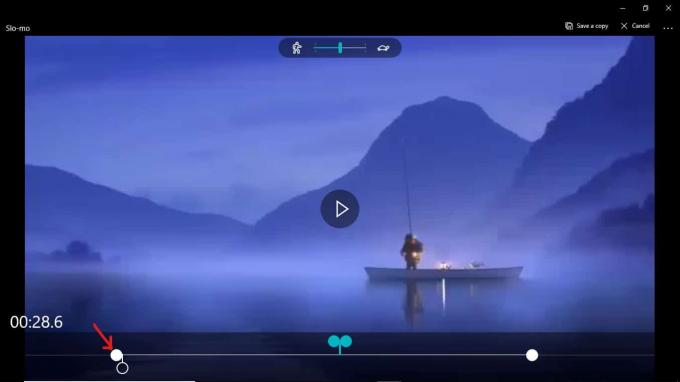
6.Dacă doriți să vedeți ce va apărea în porțiunea selectată a videoclipului pe care ați selectat-o pentru slo-mo, trageți pictograma pin albă sau faceți clic pe butonul de redare pentru a reda porțiunea selectată a videoclipului dvs.
7. Când ați terminat cu crearea slo-mo a videoclipului și obțineți partea necesară a videoclipului, faceți clic pe Salveaza o copie opțiunea care este disponibilă în colțul din dreapta sus pentru a salva videoclipul cu încetinitorul.

8. Dacă doriți să opriți editarea și nu doriți să salvați modificările pe care le-ați făcut, faceți clic pe butonul Anulare care este disponibil chiar lângă butonul Salvați o copie.
9. Veți găsi copia slow-mo a videoclipului pe care tocmai l-ați salvat, în același folder în care este disponibil videoclipul original și, de asemenea, cu același nume de fișier ca cel al originalului. Singura diferență va fi _Slomo va fi adăugat la sfârșitul numelui fișierului.
De exemplu: Dacă numele fișierului original este bird.mp4, atunci noul nume de fișier tăiat va fi bird_Slomo.mp4.
După finalizarea pașilor de mai sus, slo-mo-ul videoclipului dvs. va fi creat și va fi salvat în aceeași locație cu fișierul original.
# 5 Adăugați text la videoclipul dvs
Dacă doriți să adăugați un mesaj sau un text la unele clipuri ale videoclipului dvs., puteți face și asta. Pentru a adăuga text la videoclipul dvs., urmați pașii de mai jos:
1.Deschideți videoclipul pe care doriți să îl tăiați făcând clic pe el. Se va deschide videoclipul.
2. Faceți clic pe Editați și creați opțiune disponibilă în colțul din dreapta sus.
3. Pentru a adăuga text la videoclip, selectați Creați un videoclipcu text opțiunea din meniul derulant care apare.
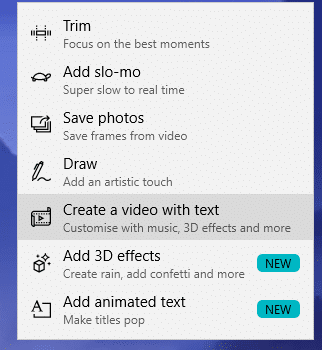
4. Se va deschide o casetă de dialog care vă va cere să dați un nume noului videoclip pe care îl veți crea folosind text. Dacă doriți să dați un nou nume videoclipului, introduceți noul nume și faceți clic pe butonul OK. Dacă nu doriți să dați un nou nume videoclipului pe care îl veți realiza, faceți clic pe butonul de salt.
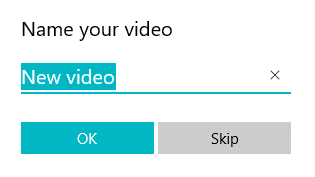
5. Faceți clic pe butonul Text din opțiunile disponibile.

6. Se va deschide ecranul de mai jos.

7.Poți trageți cursorul pe acea parte a videoclipului dvs unde vrei tu adăugați textul. Apoi introduceți textul pe care doriți să îl introduceți în caseta de text disponibilă în colțul din dreapta sus.
8.De asemenea, puteți alege textul animat stil din opțiunile disponibile sub caseta de text.
9.După ce ați terminat de adăugat text, faceți clic pe butonul Terminat disponibil în partea de jos a paginii.
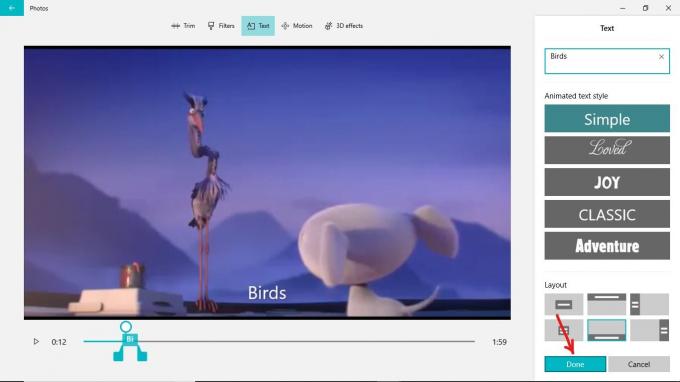
10.În mod similar, selectați din nou textul și adăugați text la alte clipuri ale videoclipului și așa mai departe.
11.După adăugarea textului la toate porțiunile videoclipului, faceți clic pe Terminați opțiunea video disponibil în colțul din dreapta sus.
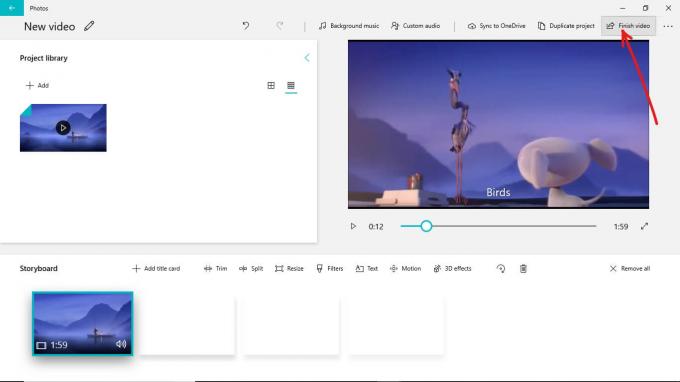
După parcurgerea pașilor de mai sus, textul va fi adăugat la diferitele clipuri ale videoclipului dvs.
- De asemenea, puteți aplica filtre pentru videoclipul dvs. alegând opțiunea de filtre.
- Puteți redimensiona videoclipul făcând clic pe opțiunea de redimensionare disponibilă.
- De asemenea, puteți adăuga Mișcare la videoclipurile dvs.
- Puteți adăuga efecte 3D la videoclipul dvs. care taie o porțiune dintr-un clip dintr-un loc și să-l lipiți în alte locuri. Aceasta este o caracteristică avansată a aplicației pentru fotografii.
După ce ați finalizat editarea videoclipului, puteți fie să salvați videoclipul, fie să îl partajați făcând clic pe butonul de partajare disponibil în colțul din dreapta sus.

Copiați fișierul și veți primi diferite opțiuni, cum ar fi e-mail, skype, twitter și multe altele pentru a vă partaja videoclipul. Alegeți orice opțiune și partajați videoclipul dvs.
Recomandat:
- Cum să redați un DVD în Windows 10 (gratuit)
- Remediați eroarea INET_E_RESOURCE_NOT_FOUND pe Windows 10
Sper că pașii de mai sus au fost de ajutor și acum vei putea Utilizați editorul video ascuns în Windows 10, dar dacă mai aveți întrebări cu privire la acest tutorial, nu ezitați să le întrebați în secțiunea de comentarii.



