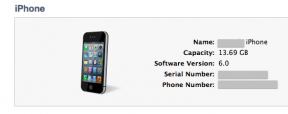Cum să adăugați idei la o notă Evernote de oriunde
Miscellanea / / December 02, 2021
Dacă sunteți un utilizator serios de notițe bazate pe text, sunt șanse să folosiți Evernote. Este rapid, curat și omniprezent pe toate platformele majore. Dacă petreci mult timp citind/cercetând pe iPhone/iPad există momente în care doriți doar să copiați un text sau să trimiteți pagina web curentă la o notă în Evernote.
Poate fi o notă în care compilați rețete sau doar cercetați un subiect. De obicei, copiați manual textul/linkul, mergeți la Evernote, găsiți nota, atingeți Editați | ×, derulați și lipiți textul. După a treia încercare, acest lucru poate deveni plictisitor.

De asemenea, atunci când ai o nouă idee minunată, trebuie să o notezi imediat. Dar accesând Evernote, atingerea unei note și apoi notarea ei s-ar putea să te dezactiveze. În schimb, utilizați doar Ciorne care se deschide cu un câmp de text și o tastatură. Apoi trimiteți-o la nota Evernote sau creați una nouă. Este ușor.
Acestea sunt, desigur, două cazuri de utilizare foarte diferite și vom folosi două aplicații diferite pentru iPhone și iPad pentru fiecare. Fluxul de lucru (4,99 USD) și Ciorne ($9.99).
Toate lucrurile Evernote: Aflați despre cele mai bune modalități de a integra diferite aplicații cu Evernote, cum să cauți în Evernote ca un profesionist și cum se compară cu OneNote de la Microsoftși Notabilitate.
Utilizarea schițelor pentru a nota rapid ideile și apoi a trimite la Evernote
Drafts este o aplicație grozavă de descărcare a creierului. Nu trebuie să vă dați seama unde va ajunge textul. Doar deschideți aplicația și introduceți-o pentru a nu uita de ea. Astăzi vom configura o modalitate de a trimite textul către o notă Evernote numită „Idei noi”. Dacă nu există o astfel de notă, Drafts o va crea pentru dvs. Pentru ca acest lucru să funcționeze, trebuie să instalați aplicația Evernote și, atunci când vi se solicită, să acordați lui Drafts permisiunea de a accesa Evernote.
Pasul 1: Pentru a o configura, deschideți aplicația și atingeți Ciorne pictograma din dreapta sus. Din ecranul următor, faceți clic pe La care se adauga butonul și selectați Creați acțiune.

Pasul 2: Pe ecranul următor, dați un nume acțiunii (acesta este un pas important, dați acțiunii un nume sensibil pe care îl puteți înțelege cu ușurință dintr-o listă de acțiuni). Apoi atingeți Pași pictograma și apoi La care se adauga pictograma. Din listă, navigați la Serviciu și selectați Evernote.

Pasul 3: Acum, în Titlu câmp, înlocuiți textul existent cu titlul notei. Care în cazul nostru este „Idei noi” (se face distincție între majuscule și minuscule). Dacă doriți, specificați Notebook-ul sau adăugați etichete.

Pasul 4: Din Tip de scriere, Selectați adăuga și lovit Salvați. Intoarce-te la Acțiune, Atingeți Terminat și acțiunea ta a fost creată.

Acum, reveniți la ecranul de start Ciorne, scrieți textul dorit, apoi atingeți Ciorne pictogramă și din De bază listă, selectați acțiunea pe care tocmai am creat-o. Dacă nu îl puteți găsi, utilizați funcția de căutare.
Odată ce este gata, Ciorne va afișa o confirmare și textul dvs. va fi adăugat la sfârșitul Idei noi notează în blocnotesul implicit din Evernote. Da, a durat câteva minute pentru a-l configura și ar trebui să faceți acest lucru pentru 4-5 dintre cele mai utilizate note pentru a nota ideile. Dar acum că este configurat, aveți o modalitate rapidă și fără scuze de a extrage text din creier.
Utilizarea fluxului de lucru pentru a adăuga clipboard și link-uri la notele Evernote
noi am a vorbit despre Workflow cu ceva timp în urmă și dacă sunteți chiar și cel mai puțin interesat în automatizarea sarcinilor simple sau complicate pe iPhone, ar trebui să cumpărați Workflow. Este o aplicație de 4,99 USD disponibilă pentru iPhone, iPad și, de asemenea, Apple Watch. (Dacă doriți o alternativă gratuită, aruncați o privire la comparația noastră a fluxului de lucru cu IFTTT.)
Nici măcar nu trebuie să fii un vrăjitor de automatizare pentru a profita la maximum de aplicație. Dezvoltatorii au creat deja un Galerie de fluxuri de lucru pe care pur și simplu le puteți adapta (cu puțină personalizare). Și chiar acum, asta este exact ceea ce vom face.

Pasul 1: Apasă pe Galerie butonul din partea de sus și apoi atingeți Extensii de acțiune grozave din caruselul de sus. Din listă, atingeți Adăugați la Evernote și alegeți Obțineți fluxul de lucru.

Pasul 2: Când încercați fluxul de lucru, mai întâi va trebui să acordați acces fluxului de lucru la Evernote. Apoi, atingeți Acțiuni butonul, caută Obțineți Clipboard și trageți-l în partea de sus a Adăugați la Evernote fluxul de lucru. În timp ce sunteți la asta, nu ezitați să redenumiți și fluxul de lucru.

Pasul 3: După ce atingeți Fluxul de lucru, veți vedea părțile fluxului de lucru. Apasă pe Titlul notei opțiunea și introduceți numele notei. Care în cazul meu este „Link-uri pentru a verifica”. Dar pentru ca acest lucru să funcționeze, va trebui să accesați Evernote și să creați o notă nouă cu exact același titlu.
Pasul 4: Acum că este configurat, accesați orice aplicație sau Safari și atingeți Acțiune pictograma, derulați la dreapta segmentului de jos, atingeți Mai mult și porniți Rulați fluxul de lucru opțiune. Acum va apărea în Foaia de distribuire.

Pasul 5: Acum, după ce ați selectat un text sau pagina web, atingeți Rulați fluxul de lucru. Acest lucru va afișa toate fluxurile de lucru de extensie. Alege Adăugați la Evernote. Textul copiat va fi adăugat instantaneu la nota Evernote.
Mai multe sfaturi
Puteți crea mai multe fluxuri de lucru, în funcție de notele din întrebări. În plus, puteți combina și potrivi părți ale fluxului de lucru. În loc să obțineți lucruri din clipboard, puteți obține și titlul paginii web și linkul. Joacă-te cu toate acțiunile din Workflow. Același lucru este valabil și cu Drafts.
Credeți că acest mod rapid de a lua notițe vă va afecta procesul de luare a notelor? Distribuie cu noi în comentariile de mai jos.