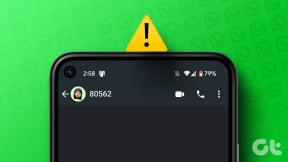Ghid Chromecast: personalizați fundalul, modul invitat
Miscellanea / / December 02, 2021
Citiți Ghidul final pentru Chromecast: Acest articol și multe alte astfel de conținuturi utile fac parte Ghidul suprem pentru Chromecast eBook pe care echipa noastră a scris pentru tine. Asigurați-vă că îl verificați și cumpărați-l dacă sunteți serios să profitați la maximum de acest dispozitiv mic, dar puternic.
Ghidul rapid pentru configurarea Chromecastului
Mai întâi, conectați Chromecast la televizor (sau puteți utiliza și un monitor compatibil HDMI) și conectați cablul de alimentare la un port de pe televizor sau la o priză de perete. Acesta este ceea ce va alimenta Chromecastul.

Acum, porniți televizorul și comutați la canalul HDMI la care Chromecast a fost conectat.
Voi folosi iPhone-ul ca exemplu. Procesul pe Android nu este foarte diferit.
Descărcați și porniți aplicația Chromecast. Vă va spune să accesați setările Wi-Fi ale telefonului și să comutați la rețeaua Wi-Fi creată de Chromecast.

Mergi la Setări -> Wifi și selectați Chromecast. Acum reveniți la aplicație.
Aici, Chromecast vă va cere să potriviți numărul de autentificare de pe ecranul televizorului și de pe dispozitiv.

Apoi vă va cere să introduceți numele și parola Wi-Fi pentru rețeaua locală. După ce ați terminat, Chromecastul va fi conectat la rețeaua locală și va descărca o actualizare dacă este disponibilă.


Pe telefon, reveniți la Setări și comutați înapoi la rețeaua Wi-Fi locală. Odată ce Chromecastul este actualizat și activ, puteți începe să îl utilizați.
Personalizarea fundalului Chromecast
Când nu folosiți Chromecastul, acesta va afișa un prezentare de imagini cu imagini caracteristice de la Google (pentru că nu există Off comutator pentru Chromecast). Dar puteți personaliza acest lucru (Google numește această funcție Fundal) și, în esență, vă puteți transforma televizorul într-un cadru digital uriaș cu propria selecție de fotografii atunci când nu vizionați nimic pe el. Rețineți, acesta va fi un cadru digital avid de putere.

Puteți avea detalii despre vremea acolo sus, vă poate arăta fotografii din satelit din întreaga lume (sunt spectaculoase) și, cel mai bine, fotografii de laProiectul Google Artă și Cultură – adică fragmente din unele dintre cele mai bune muzee și arhitectură din lume.


Pentru a începe să utilizați Fundalul, atingeți Meniul butonul din aplicația Chromecast și selectați Pe fundal. Este posibil să vă solicite să vă conectați din nou la contul dvs. Google. După ce ați terminat, veți vedea Chromecast-ul dvs. listat aici. Apasă pe Setări pictograma și selectați caracteristicile pe care doriți să le includeți. Imagini de la Art Project și vremea de exemplu.
Cum să vă afișați propriile imagini pe fundalul Chromecast
Pentru a vedea propriile imagini pe Fundal, mai întâi va trebui să le încărcați într-un album Google+. Acesta va trebui să fie în același cont cu Chromecastul.
După ce fotografiile sunt încărcate și sortate în albume, accesați Setări -> Fotografiile tale și selectați albumele în cauză. Acestea vor face acum parte din prezentarea de diapozitive de fundal.


Dacă doriți doar să vă vedeți fotografiile și nimic altceva, deselectați toate celelalte opțiuni.
Pe măsură ce vă afișați fotografiile pe un ecran gigant, vă va ajuta dacă fotografiile sunt mari și detaliate. Ceva de la un iPhone sau un DSLR ar trebui să facă treaba.
Cum să utilizați modul invitat cu dispozitive Android
Chromecast este un dispozitiv grozav pentru streaming de conținut chiar și atunci când aveți prieteni. Sunt sigur că ai fost acolo. Un prieten apare cu o copie proaspătă a unui film pe care toată lumea vrea să-l vadă la televizor, dar trebuie să petreci 5-10 minute pentru ca în sfârșit să funcționeze.
Probabil știți deja că nu este necesar ca fiecare dispozitiv să aibă instalată o aplicație Chromecast. Dar Chromecastul se autentifică prin Wi-Fi, așa că numai dispozitivele care rulează în rețeaua dvs. pot folosi Chromecastul.
Dacă nu doriți să le oferiți prietenilor dvs. acces la rețeaua dvs. Wi-Fi, utilizați modul invitat.
Pentru ca acest lucru să funcționeze, selectați dispozitivul din listă, apăsați pe Modul invitat și pornește-l.


Pe dispozitivul dvs. invitat, asigurați-vă că Wi-Fi este pornit (nu trebuie să fie conectat la nicio rețea), accesați aplicația în cauză și atingețiChromecast buton. Aceasta va afișa un meniu de scanare care va „asculta” un cod de autentificare de la Chromecast. Dacă nu funcționează, introduceți codul manual și sunteți gata.
Momentan, modul Oaspeți funcționează numai pentru dispozitivele Android și conectarea la început ar putea părea o bătaie de cap. Dacă ai încredere în prietenii tăi, sunt sigur că au deja parola ta Wi-Fi, așa că s-ar putea să nu fie nevoie de aceste șmecherii.