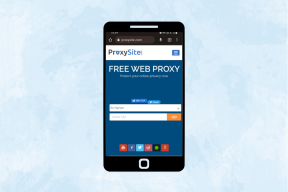Cum să utilizați AirPrint pentru a imprima fără fir de pe iPhone și iPad
Miscellanea / / December 02, 2021

Funcționează la fel ca imprimarea de pe un computer Mac sau Windows PC, doar că se întâmplă fără fire, care vă permite să imprimați de aproape oriunde în casă sau birou unde există o conexiune Wi-Fi conexiune.
Iată de ce aveți nevoie pentru a putea folosi AirPrint de pe dispozitivul dvs. iOS:
- Unul dintre următoarele dispozitive iOS (iPad, iPhone 3GS sau o versiune ulterioară sau iPod Touch a treia generație sau o versiune ulterioară)
- O imprimantă care acceptă AirPrint. Click aici pentru a găsi o listă actualizată pe site-ul Apple.
- O rețea Wi-Fi la care vor fi conectate atât imprimanta, cât și dispozitivul iOS.
Utilizarea AirPrint de pe un dispozitiv iOS
Pasul 1: Verificați dacă imprimanta dvs. este conectată la aceeași rețea Wi-Fi ca iPhone, iPad sau iPod Touch. Fiecare imprimantă are diferite tipuri de setări, așa că verificați documentația imprimantei pentru informații despre cum să o conectați la Wi-Fi și despre cum să configurați AirPrint pe ea. Am acoperit
cum să configurați o imprimantă pentru imprimarea fără fir, iar dacă aveți unul HP, avem un articol despre cum să configurați imprimanta HP Officejet 6500A Plus.
Pasul 2: Pe iPhone sau alt dispozitiv iOS, deschideți orice aplicație care acceptă AirPrint (Poștă, Safari, Fotografii și mai multe aplicații terțe fac). Accesați conținutul pe care doriți să îl imprimați și atingeți Acțiune pictograma. Cand Imprimare apare opțiunea, atingeți-o.


Pasul 3: Pe ecranul următor, alegeți imprimanta, intervalul, numărul de copii și dacă doriți ca imaginea sau documentul imprimat să fie față-verso sau nu. Când ați terminat, atingeți Imprimare iar imprimarea va începe.

Bacsis: Dacă doriți să vedeți un Prezentare generală a lucrării dvs. de imprimare sau doriți Anulare el, atingeți de două ori Acasă butonul pentru a expune tava multitasking și atingeți Centrul de imprimare pictograma.

Esti gata! Documentul sau fotografia ar trebui să fie tipărite în scurt timp și toate de pe iPhone și fără a fi nevoie de un computer Mac sau Windows. Dacă întâmpinați probleme, nu uitați să verificați compatibilitatea imprimantei și setările acesteia. Sau pur și simplu scrie-ne un rând în comentarii, te vom ajuta cu plăcere!