Permiteți sau împiedicați utilizatorii să modifice data și ora în Windows 10
Miscellanea / / November 28, 2021
Permiteți sau împiedicați utilizatorii să modifice data și ora în Windows 10: Utilizatorii își pot personaliza data și ora în funcție de nevoile lor, dar uneori administratorii pot fi nevoiți să dezactiveze acest acces, astfel încât utilizatorii să nu își poată schimba data și ora. De exemplu, atunci când lucrezi într-o companie care are mii de computere, atunci are sens pentru administrator pentru a împiedica utilizatorii să modifice data și ora, pentru a evita orice problemă de securitate.
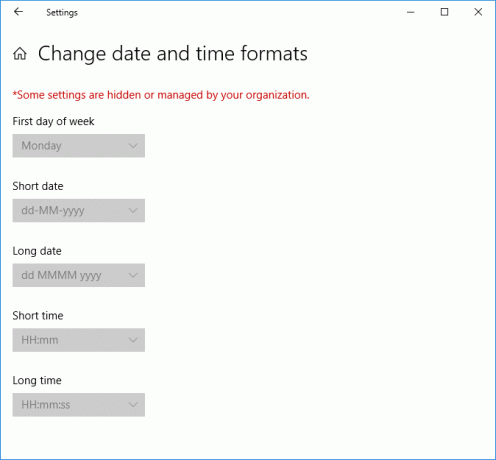
Acum, în mod implicit, toți administratorii pot schimba data și ora în Windows 10, în timp ce utilizatorii Standard nu au aceste privilegii. De obicei, setările de mai sus funcționează bine, dar în unele cazuri, trebuie să restricționați privilegiile de dată și oră la un anumit cont de administrator. Deci, fără a pierde timpul, să vedem Cum să permiteți sau să împiedicați utilizatorii să schimbe data și ora în Windows 10 cu ajutorul ghidului de mai jos.
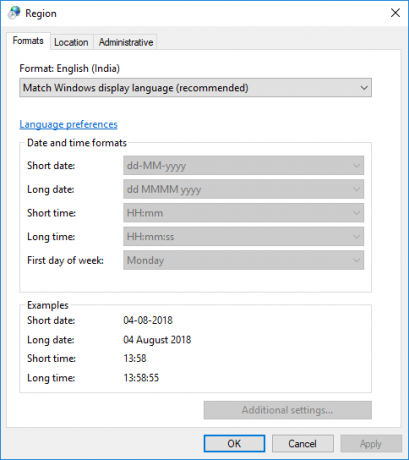
Cuprins
- Permiteți sau împiedicați utilizatorii să modifice data și ora în Windows 10
- Metoda 1: Permiteți sau împiedicați utilizatorii să modifice data și ora în Editorul Registrului
- Metoda 2: Permiteți sau împiedicați utilizatorii să modifice data și ora în Editorul de politici de grup local
Permiteți sau împiedicați utilizatorii să modifice data și ora în Windows 10
Asigura-te ca creați un punct de restaurare doar în cazul în care ceva nu merge bine.
Metoda 1: Permiteți sau împiedicați utilizatorii să modifice data și ora în Editorul Registrului
1.Apăsați tasta Windows + R apoi tastați regedit și apăsați Enter pentru a deschide Editorul Registrului.

2. Navigați la următoarea cheie de registry:
HKEY_CURRENT_USER\Software\Policies\Microsoft\Control Panel\International
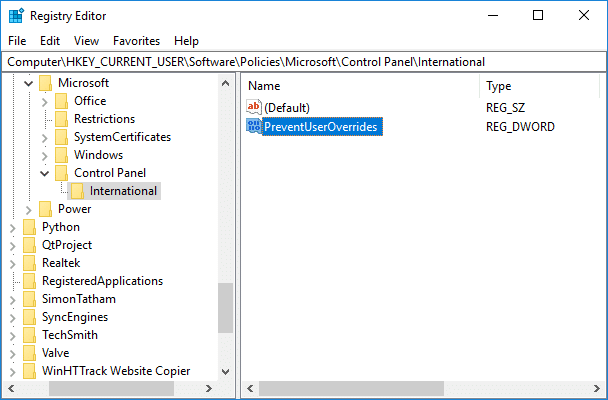
Notă: Dacă nu puteți găsi Panoul de control și folderul internațional, atunci faceți clic dreapta pe Microsoft apoi selectați Nou > Cheie. Denumiți această cheie ca Panou de control apoi, în mod similar, faceți clic dreapta pe Panoul de control și selectați Nou > Cheie apoi numește această cheie ca Internaţional.
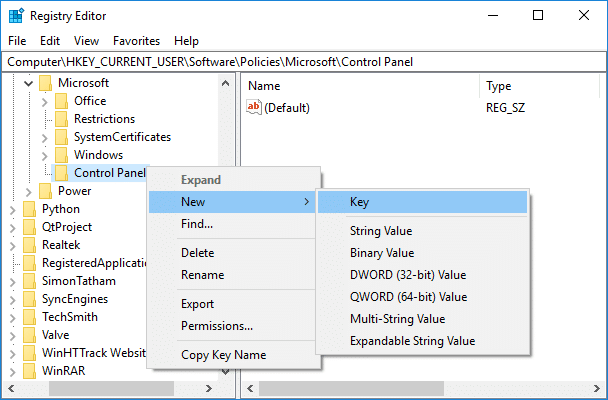
3. Acum faceți clic dreapta pe Internațional, apoi selectați Nou > valoare DWORD (32 de biți).
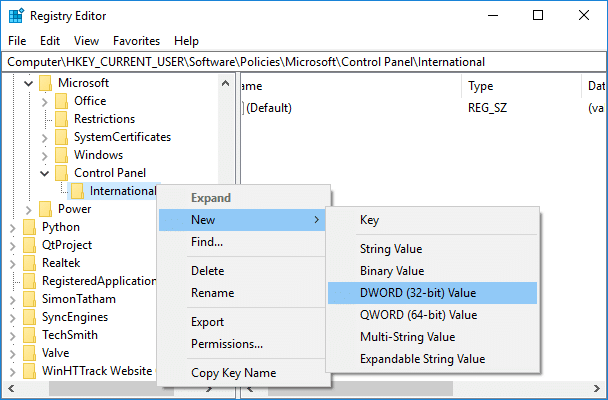
4. Denumiți acest nou creat DWORD la fel de PreventUserOverrides apoi faceți dublu clic pe el și modificați valoarea în consecință:
0=Activare (Permite utilizatorilor să schimbe data și ora)
1=Dezactivare (Împiedica utilizatorii să schimbe data și ora)
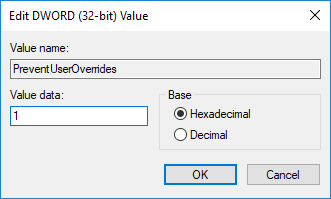
5. În mod similar, urmați aceeași procedură până în interiorul următoarei locații:
HKEY_LOCAL_MACHINE\SOFTWARE\Policies\Microsoft\Control Panel\International
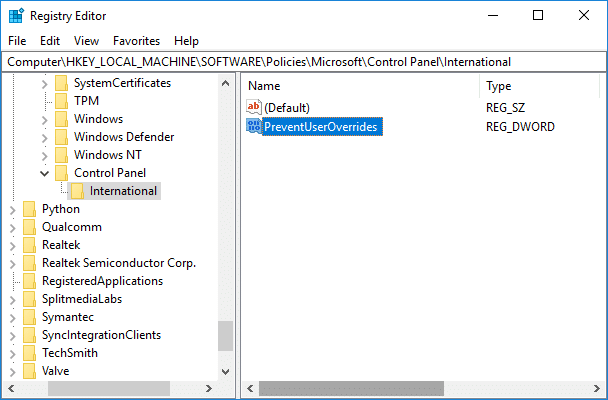
6. După ce ați terminat, închideți totul și reporniți computerul pentru a salva modificările.
Metoda 2: Permiteți sau împiedicați utilizatorii să modifice data și ora în Editorul de politici de grup local
Notă: Editorul de politici de grup local nu este disponibil pentru utilizatorii ediției Windows 10 Home, așa că această metodă este doar pentru utilizatorii ediției Pro, Education și Enterprise.
1.Apăsați tasta Windows + R apoi tastați gpedit.msc și apăsați Enter.

2. Acum navigați la următoarea cheie de registry:
Configurare computer > Șabloane administrative > Sistem > Servicii locale
3. Asigurați-vă că selectați Servicii locale apoi în fereastra din dreapta faceți dublu clic pe Interziceți anularea de către utilizator a setărilor locale politică.
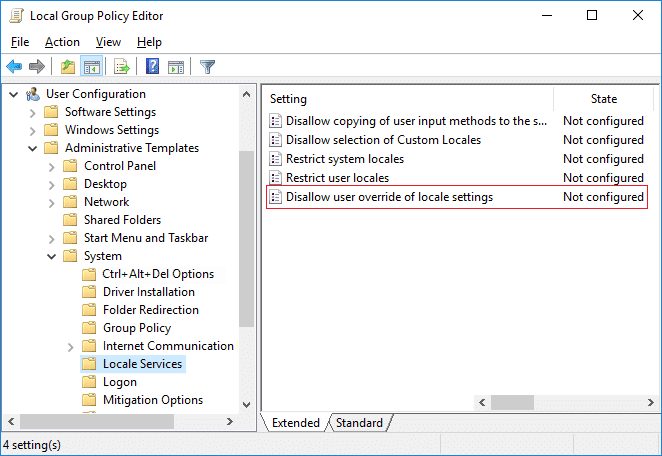
4.Schimbați setările politicii în funcție de nevoile dvs.:
Pentru a activa modificarea formatelor de dată și oră pentru toți utilizatorii: Selectați Neconfigurat sau DezactivatPentru a dezactiva modificarea formatelor de dată și oră pentru toți utilizatorii: Selectați Activat

5. După ce ați bifat caseta corespunzătoare, apoi faceți clic pe Aplicare urmat de OK.
6. Închideți fereastra gpedit și reporniți computerul.
Recomandat:
- Cum se schimbă prioritatea procesului procesorului în Windows 10
- Cum să schimbați țara sau regiunea în Windows 10
- Activați sau dezactivați autentificarea securizată în Windows 10
- 3 moduri de a schimba grosimea cursorului în Windows 10
Asta ai învățat cu succes Cum să permiteți sau să împiedicați utilizatorii să modifice data și ora în Windows 10 dar dacă mai aveți întrebări cu privire la acest tutorial, nu ezitați să le întrebați în secțiunea de comentarii.



