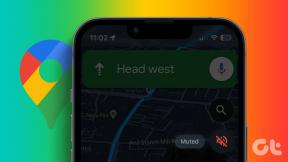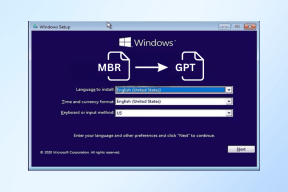Remediați Bluetooth-ul care nu funcționează după Windows 10 Creators Update
Miscellanea / / November 28, 2021
Dacă ați instalat recent Windows 10 Creators Update, atunci sunt șanse să vă confruntați cu probleme cu utilizarea Bluetooth pe computerul dvs., pe scurt, Bluetooth nu funcționează corect, atunci nu vă faceți griji, deoarece astăzi vom vedea cum să remediați acest lucru emisiune. Dacă aveți un mouse sau o tastatură Bluetooth, atunci acesta nu va funcționa cu computerul până când problema nu va fi rezolvată. Problema este că utilizatorii își pot asocia cu ușurință dispozitivele cu computerul, iar dispozitivul este afișat conectat, dar din nou dispozitivul nu funcționează deloc.
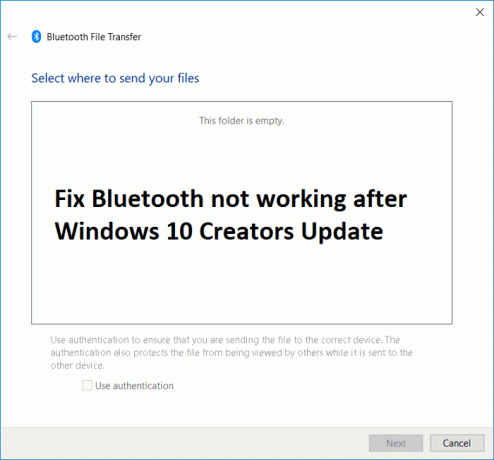
În afară de aceasta, unii utilizatori se confruntă cu o problemă serioasă în care pictograma Bluetooth lipsește cu totul și nici măcar nu își pot asocia dispozitivele. Deci, fără a pierde timp, să vedem Cum să remediați Bluetooth-ul care nu funcționează după Windows 10 Creators Update cu ajutorul ghidului de depanare enumerat mai jos.
Notă: Asigurați-vă că computerul nu este în modul Avion și că dispozitivul pe care încercați să îl asociați funcționează cu un alt computer fără nicio problemă.
Cuprins
- Remediați Bluetooth-ul care nu funcționează după Windows 10 Creators Update
- Metoda 1: rulați Bluetooth Troubleshooter
- Metoda 2: Efectuați Restaurarea sistemului
- Metoda 3: Activați Bluetooth
- Metoda 4: Activați serviciile Bluetooth
- Metoda 5: Actualizați driverele Bluetooth
- Metoda 6: Reveniți la versiunea anterioară
Remediați Bluetooth-ul care nu funcționează după Windows 10 Creators Update
Asigura-te ca creați un punct de restaurare doar în cazul în care ceva nu merge bine.
Metoda 1: rulați Bluetooth Troubleshooter
1. apasă pe Tasta Windows + R apoi tastați „Control‘ și apoi apăsați Enter.

2. Căutați Depanare în Panoul de control și faceți clic pe Depanare.

3. Apoi, din fereastra din stânga, selectați panoul A vedea tot.
4. Apoi, din lista Depanare probleme computer, selectați Bluetooth.

5. Urmați instrucțiunile de pe ecran și lăsați să ruleze instrumentul de depanare Bluetooth.
6. Reporniți computerul și este posibil să puteți Remediați Bluetooth-ul care nu funcționează după problema Windows 10 Creators Update.
Metoda 2: Efectuați Restaurarea sistemului
1. Apăsați tasta Windows + R și tastați sysdm.cpl apoi apăsați enter.

2. Selectează Protecția sistemului filă și alegeți Restaurarea sistemului.

3. Faceți clic pe Următorul și alegeți cel dorit Punct de restaurare a sistemului.

4. Urmați instrucțiunile de pe ecran pentru a finaliza restaurarea sistemului.
5. După repornire, este posibil să puteți Remediați Bluetooth-ul care nu funcționează după Windows 10 Creators Update.
Metoda 3: Activați Bluetooth
1. Apăsați tasta Windows + I pentru a deschide Setări, apoi faceți clic pe Dispozitive.

2. Din meniul din stânga, selectați Bluetooth și alte dispozitive.
3. Asigura-te ca Aprinde sau activați comutatorul pentru Bluetooth.

4. Acum, din fereastra din dreapta, faceți clic pe „Mai multe opțiuni Bluetooth“.
5. Apoi, bifați următoarele opțiuni:
Permiteți dispozitivelor Bluetooth să găsească acest computer
Avertizează-mă când un nou dispozitiv Bluetooth dorește să se conecteze
Afișați pictograma Bluetooth în zona de notificare

6. Reporniți computerul pentru a salva modificările.
Metoda 4: Activați serviciile Bluetooth
1. Apăsați tasta Windows + R apoi tastați servicii.msc și apăsați Enter.

2. Faceți clic dreapta pe Serviciu de asistență Bluetooth apoi selectează Proprietăți.

3. Asigurați-vă că setați Tip de pornire la Automat și dacă serviciul nu rulează deja, faceți clic pe Start.

4. Faceți clic pe Aplicare, urmat de OK.
5. Reporniți computerul pentru a salva modificările.
Metoda 5: Actualizați driverele Bluetooth
1. Apăsați tasta Windows + R apoi tastați devmgmt.msc și apăsați Enter.

2. Extindeți Bluetooth, apoi faceți clic dreapta pe dispozitiv și selectați Actualizați driver-ul.
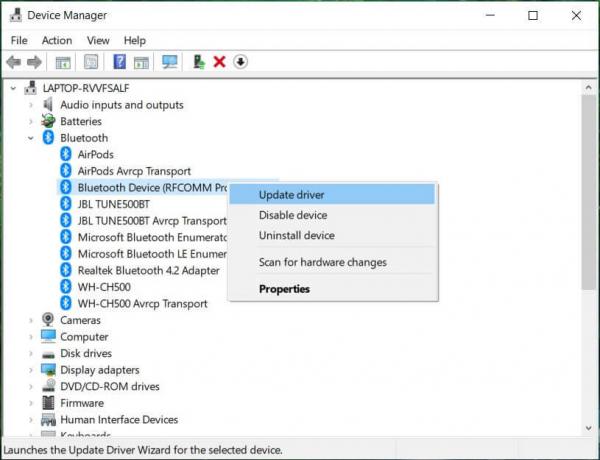
3. Selectați "Căutați automat software-ul de driver actualizat” și lăsați-l să termine procesul.
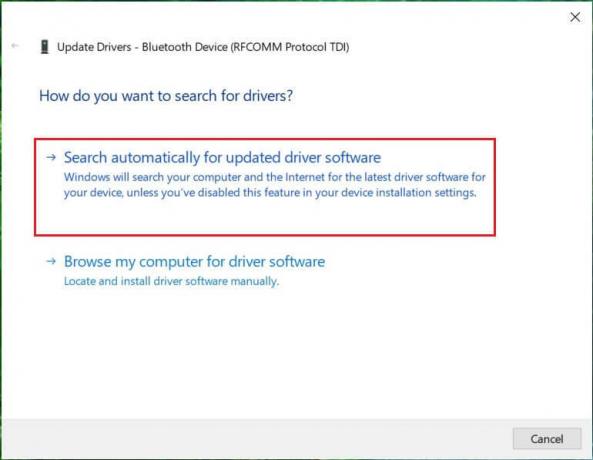
4. Dacă pasul de mai sus vă poate rezolva problema, atunci este bine, dacă nu, atunci continuați.
5. Selectați din nou „Actualizați software-ul driverului” dar de data aceasta pe următorul ecran selectați „Răsfoiți computerul meu pentru software-ul de driver.”

6. Acum selectați „Permiteți-mi să aleg dintr-o listă de drivere disponibile pe computerul meu.”

7. În cele din urmă, selectați driverul compatibil din listă pentru dvs Dispozitiv Bluetooth și faceți clic pe Următorul.
8. Lăsați procesul de mai sus să se termine și reporniți computerul pentru a salva modificările.
Metoda 6: Reveniți la versiunea anterioară
1. Apăsați tasta Windows + I pentru a deschide Setări, apoi faceți clic pe Actualizare și securitate.

2. Din meniul din stânga, faceți clic pe Recuperare.
3. Sub Pornire avansată, clicuri Reporniți acum.

4. Odată ce sistemul pornește în pornirea avansată, alegeți Depanare > Opțiuni avansate.

5. Din ecranul Opțiuni avansate, faceți clic pe „Reveniți la versiunea anterioară.”

6. Faceți din nou clic pe „Reveniți la versiunea anterioară” și urmați instrucțiunile de pe ecran.

Recomandat:
- Remediați dispozitivele de imagistică care lipsesc din Managerul de dispozitive
- Dezactivați parola după repaus în Windows 10
- Cum să setați locația implicită a computerului dvs
- Dezinstalați complet Grove Music din Windows 10
Asta ai cu succes Remediați Bluetooth-ul care nu funcționează după Windows 10 Creators Update dar dacă mai aveți întrebări cu privire la această postare, nu ezitați să le întrebați în secțiunea de comentarii.